Cómo añadir una nueva firma de correo electrónico HTML en Outlook Desktop en Windows
Última actualización el: 2024-09-01
Aquí’hay una guía paso a paso sobre cómo agregar una nueva firma HTML en la aplicación Outlook Windows 10/11 pegando el HTML de la firma desde el portapapeles:
- Copie la firma de correo electrónico de SignatureForEmail.com en el portapapeles.
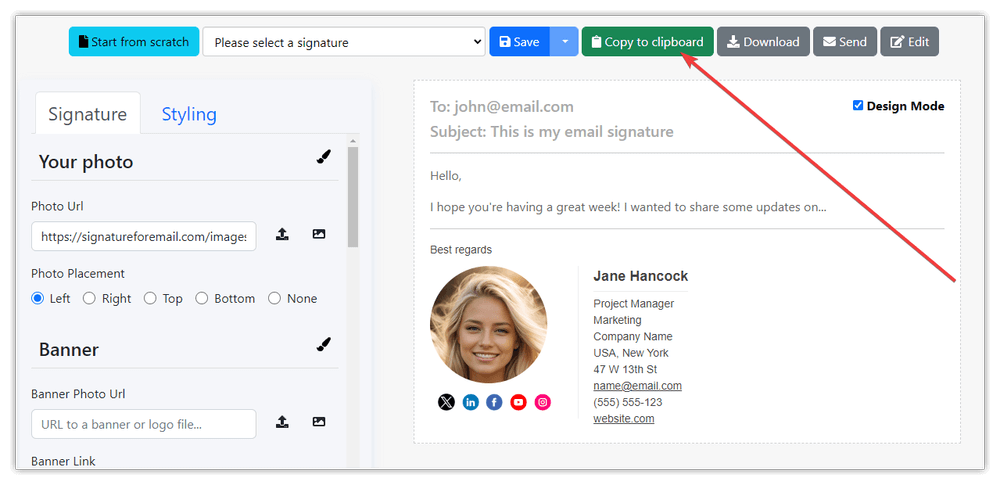
- Abre Outlook: Inicie la aplicación Outlook en su ordenador con Windows 10/11.
- Configuración de acceso: En la aplicación Outlook, vaya a la cinta de opciones situada en la parte superior de la ventana. Haga clic en la pestaña Archivo situada en la parte superior izquierda de la ventana. Se abrirá el menú Archivo.
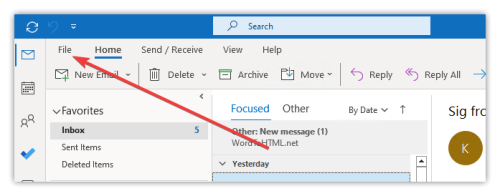
- Navegue hasta Opciones: En el menú Archivo, haga clic en “Opciones” situado en la parte inferior de la lista en el lado izquierdo. Esto abrirá la ventana de Opciones de Outlook.
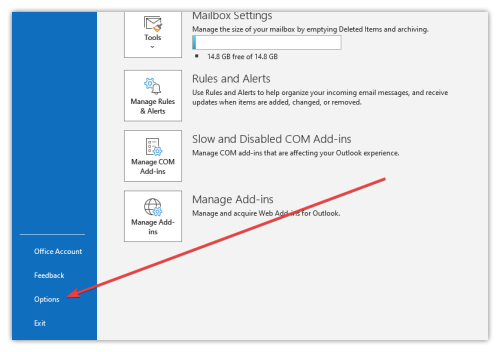
- Ir a Configuración de correo: En la ventana Opciones de Outlook, seleccione la categoría “Correo” de la lista del lado izquierdo. Esto mostrará la configuración relacionada con el manejo de correo electrónico.
- Firmas de acceso: Dentro de los ajustes de Correo, localiza el botón “Firmas”, que normalmente se encuentra en la sección “Redactar mensajes”. Pulse sobre él para acceder a la configuración de la firma.
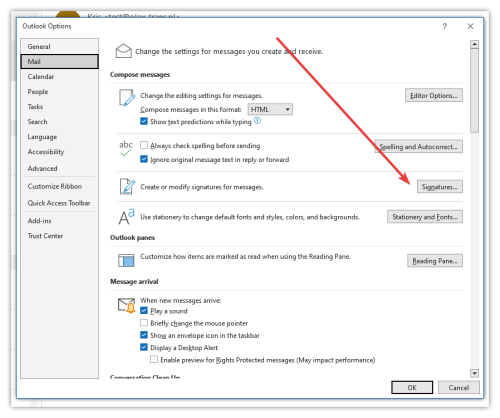
- Crear una nueva firma: En la ventana Firmas y Papelería, haga clic en el botón “Nuevo” para crear una nueva firma e introducir su nombre.
.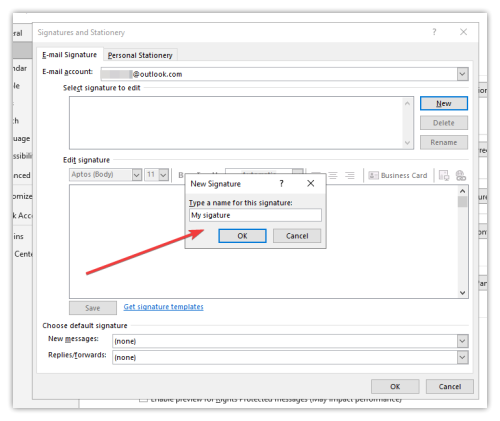
- Pegar firma HTML desde el portapapeles: En el cuadro Editar firma, si tiene su firma HTML copiada en el portapapeles, simplemente péguela en el cuadro de texto. Para ello, haga clic con el botón derecho del ratón en el cuadro de texto y seleccione “Pegar” en el menú contextual, o pulse Ctrl + V (Windows) en el teclado. Elija la firma predeterminada para los Nuevos mensajes.
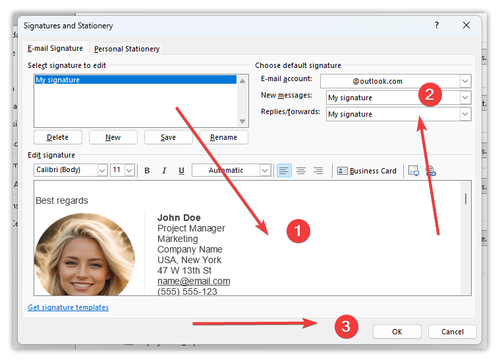
- Guardar cambios: Después de pegar su firma HTML, haga clic en el “OK” botón para guardar su nueva firma.
- Prueba tu firma: Redacta un nuevo correo electrónico para probar tu firma HTML. Debería aparecer automáticamente en la parte inferior de su correo electrónico.
- Ajustar según sea necesario: Si su firma doesn’t mostrar correctamente o si desea realizar cambios, volver a la configuración de la firma y editar su firma según sea necesario.
¡Ya está! Ha añadido correctamente una nueva firma HTML en Outlook Dekstop en Windows 10/11.
Añadir su firma HTML en versiones anteriores de Outlook Desktop puede requerir una pequeña solución. Puede enviar un correo electrónico con una firma de nuestro sitio directamente o copiar & pegar el HTML de la firma en su cliente de correo electrónico y enviarlo a su correo electrónico. En Outlook, abra el correo electrónico que acaba de enviar. En este correo electrónico, seleccione y copie todo el bloque de firma en el portapapeles, incluidas las imágenes. A continuación pega la firma: Ve a Archivo > Opciones > Correo > Firmas. Crea una nueva firma y pega el contenido copiado de ese correo. Este método debería copiar la imagen junto con el texto.
