Design Your Perfect Outlook Email Signature
Strengthen your brand and build trust with a professional email signature
Photo Style
Top Separator
Signature Background Color
Font Style
Full Name Style
Personal Info Style
Icons Size
Bottom Decoration
Click To Action Button Style
Please note that shadow and border radius will not work in Outlook Classic desktop. Shadow will not show in any Outlook and Gmail webmail.
Banner Size
Disclaimer Style
Best regards
John Hancock Project Manager Company Name
|
John Hancock Project Manager Company Name
|
|
| ➡️BIO-TECH website... |
 |
This email and any attachments are confidential and intended solely for the recipient. If you are not the intended recipient, please notify the sender immediately and delete this email and any copies from your system. Unauthorized use, disclosure, or distribution of this email is prohibited. Please note that the views expressed in this email are those of the author and may not reflect the opinions of others. No liability is accepted for any damage caused by any viruses or malware that may be transmitted by this email. Thank you for being so understanding. |
| John Hancock Project Manager Company Name A: USA, New York, ABC Street E: name@email.com P: (555) 555-123 |
John Hancock Project Manager Marketing Company Name
|
| John Hancock Project Manager Marketing Company Name
| ||||||||
| |||||||||
| Click to action... |
 |
This email and any attachments are confidential and intended solely for the recipient. If you are not the intended recipient, please notify the sender immediately and delete this email and any copies from your system. Unauthorized use, disclosure, or distribution of this email is prohibited. Please note that the views expressed in this email are those of the author and may not reflect the opinions of others. No liability is accepted for any damage caused by any viruses or malware that may be transmitted by this email. Thank you for being so understanding. |
| John Hancock Project Manager Marketing Company Name
| |||||||||
| See our products... |
John Hancock Project Manager Marketing Company Name
|
| |||||||||
| See our products... |
| John Hancock Project Manager Company Name
| |||||||||
| ||||||||||
| See our products... |
The content of this email is confidential and intended for the recipient specified in message only. It is strictly forbidden to share any part of this message with any third party, without a written consent of the sender. If you received this message by mistake, please reply to this message and follow with its deletion, so that we can ensure such a mistake does not occur in the future. |
Best regards
| |||||||||
To: john@email.com
Subject: This is my email signature
Hi John,
I hope you had a great weekend! I wanted to share my new email signature with you.
Let me know what you think...
How to add your email signature to the New Outlook Desktop app?
To add a new email signature in the New Outlook, follow these steps:
Open Outlook: Launch the New Outlook application on your computer.
Access Signature Settings:
- Click on the View tab in the ribbon or gear icon on the top right.
- Click the View Settings, then the Accounts, and then the Signatures.
Create a New Signature:
- In the Email Signature tab, click on New Signature.
- Enter a name for your signature (e.g., "Work Signature").
- In the Edit signature box, paste your signature copied to the clipboard from SignatureForEmail.com.
- Click the Save button.
Set Default Signatures (optional):
- Under Select default signature, select the signature for New messages and the Replies/forwards from the dropdown.
Save and Apply:
- Click Save to save your new signature settings.
- Create a new email and check if you see your signature correctly.

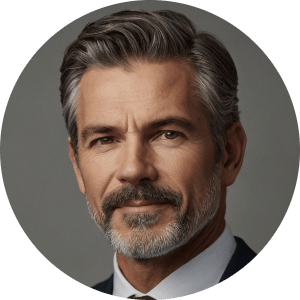











 Sign up with Google
Sign up with Google  Sign up with Facebook
Sign up with Facebook  Sign up with Microsoft
Sign up with Microsoft