How to add a new HTML email signature in Outlook Live
Last Updated On: 2024-09-01
Here’s a step-by-step guide on how to add a new HTML signature in the Outlook webmail and paste the signature HTML from the clipboard:
- Copy the email signature from SignatureForEmail.com to the clipboard.
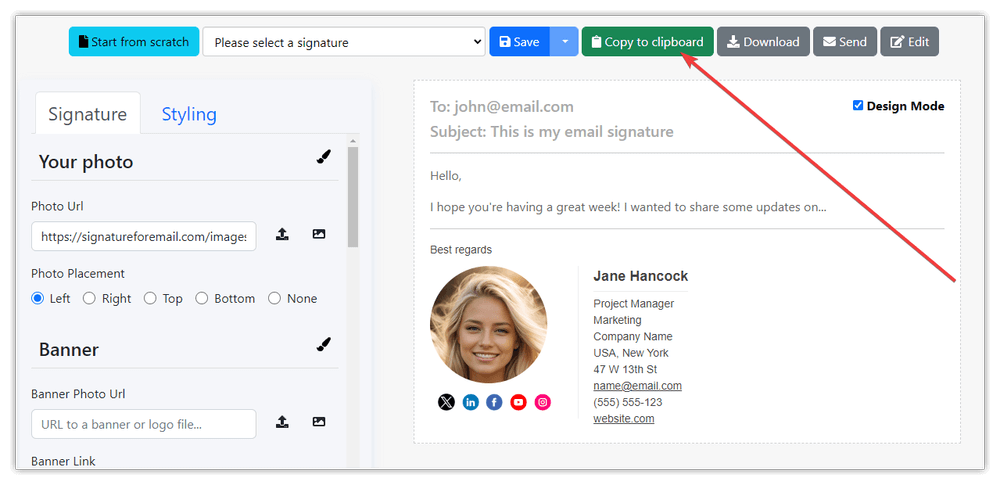
- Open Outlook: Open your web browser and navigate to Outlook.live.com. Sign in with your Microsoft account if you’re not already signed in.
- Access Settings: Once you’re logged in, locate the gear icon in the upper-right corner of the Outlook interface. Click on it to open the settings menu.
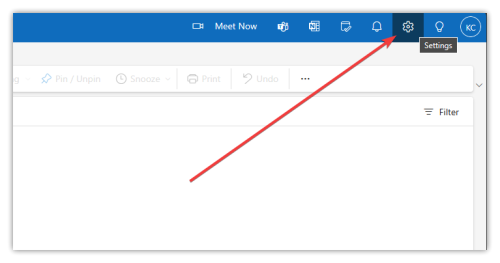
- Navigate to Mail > Compose and reply: In the Settings menu, click on “Mail” from the left-hand navigation pane, then click on “Compose and reply” to access signature settings.
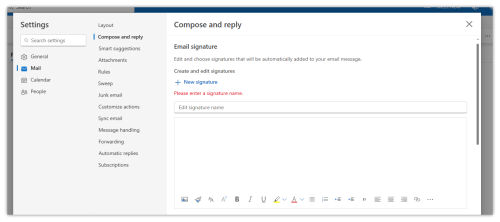
- Create a New Signature: Please enter your signature name.
- Paste HTML Signature from Clipboard: If you have your HTML signature copied to the clipboard, simply paste it into the text box. You can do this by pressing Ctrl + V (Windows) or Command + V (Mac) on your keyboard.
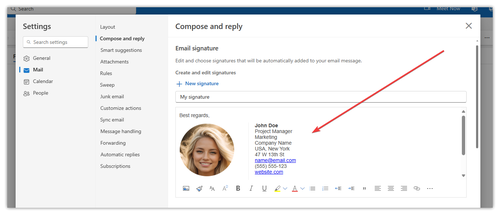
- Save Changes: After pasting your HTML signature and adjusting it as needed, scroll down and click on the “Save” button to save your new signature.
- Select default signatures: After saving please select your signature as a default one for the New Messages and for the Replies/Forwards:
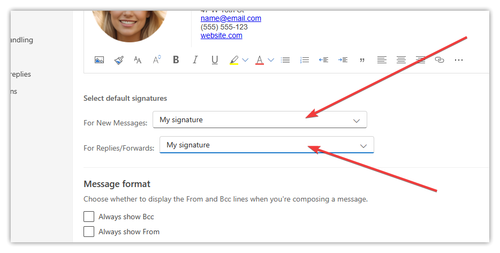
- Test Your Signature: Compose a new email to test your HTML signature. It should automatically appear at the bottom of your email.
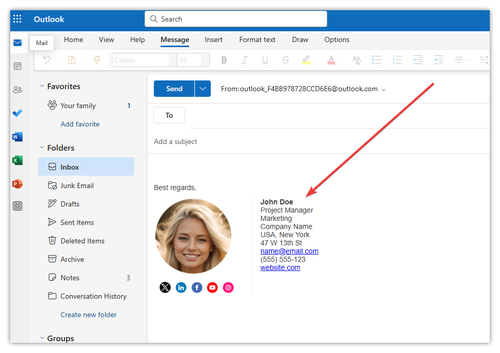
- Adjust as Needed: If your signature doesn’t display correctly or you want to make changes, go back to the signature settings and make adjustments as necessary.
That’s it! You’ve successfully added a new HTML signature in the Outlook web app by pasting the signature HTML from the clipboard.
