How to add a new HTML email signature in Outlook Desktop on Windows
Last Updated On: 2024-09-01
Create and add an HTML email signature in the New Outlook - video tutorial:
Here’s a step-by-step guide on how to add a new HTML signature in the classic Outlook Windows 10/11 app by pasting the signature HTML from the clipboard:
- Copy the email signature from SignatureForEmail.com to the clipboard.
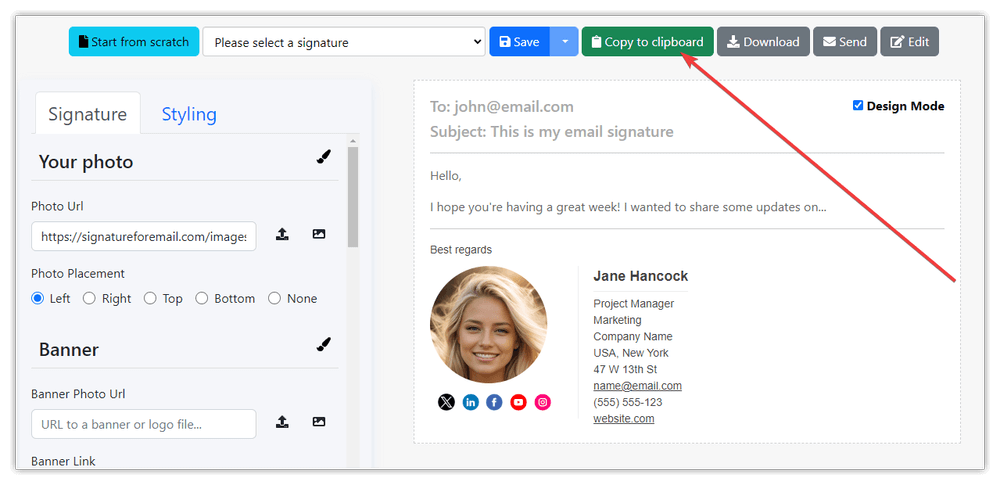
- Open Outlook: Launch the Outlook app on your Windows 10/11 computer.
- Access Settings: In the Outlook app, navigate to the ribbon at the top of the window. Click on the “File” tab located in the top-left of the window. This will open the File menu.
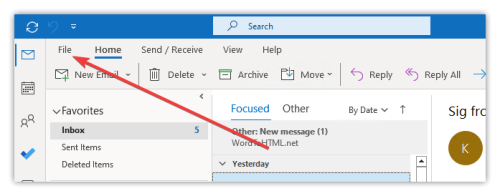
- Navigate to Options: In the File menu, click on “Options” located at the bottom of the list on the left-hand side. This will open the Outlook Options window.
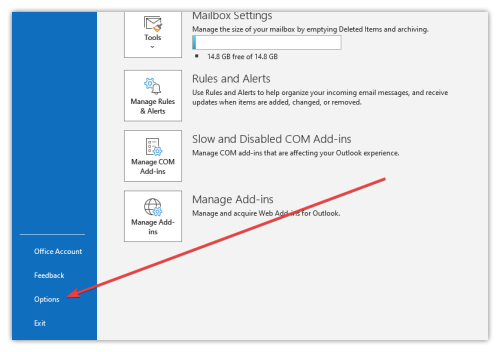
- Go to Mail Settings: In the Outlook Options window, select the “Mail” category from the list on the left-hand side. This will display settings related to email handling.
- Access Signatures: Within the Mail settings, locate the “Signatures…” button, typically found in the “Compose messages” section. Click on it to access the signature settings.
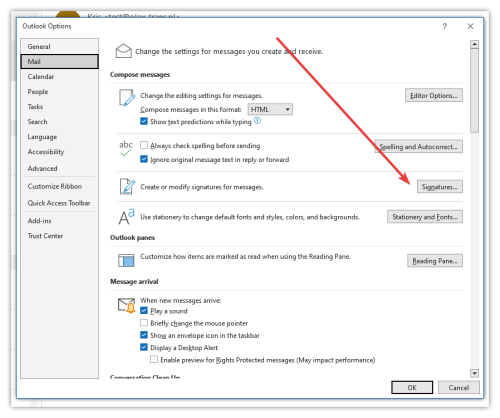
- Create a New Signature: In the Signatures and Stationery window, click on the “New” button to create a new signature and enter its name.
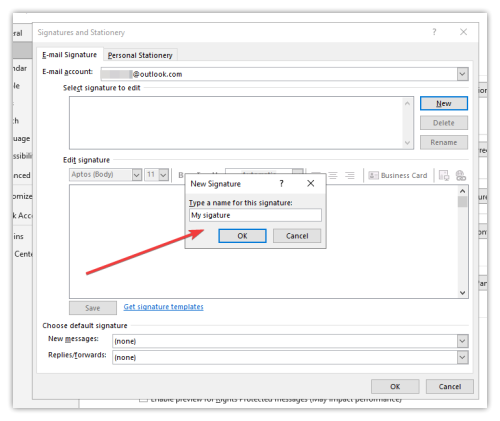
- Paste HTML Signature from Clipboard: In the Edit Signature box, if you have your HTML signature copied to the clipboard, simply paste it into the text box. You can do this by right-clicking in the text box and selecting “Paste” from the context menu, or by pressing Ctrl + V (Windows) on your keyboard. Choose the default signature for the New messages.
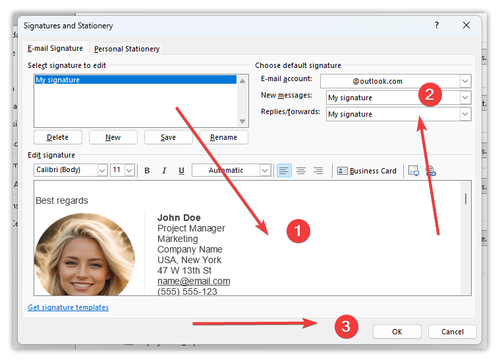
- Save Changes: After pasting your HTML signature, click on the “OK” button to save your new signature.
- Test Your Signature: Compose a new email to test your HTML signature. It should automatically appear at the bottom of your email.
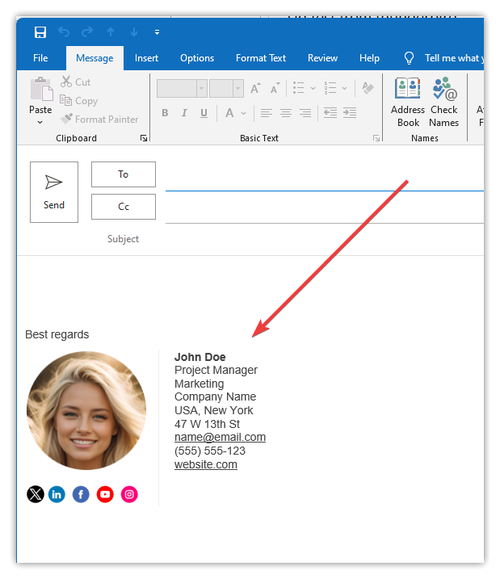
- Adjust as Needed: If your signature doesn’t display correctly or you want to make changes, return to the signature settings and edit your signature as necessary.
That’s it! You’ve successfully added a new HTML signature in the Outlook Dekstop on Windows 10/11.
Adding your HTML signature into older Outlook Desktop versions may require a small workaround. You can send an email with a signature from our site directly or copy & paste the signature HTML into your email client and send it to your email. In Outlook, open the email you just sent. In this email, select and copy the entire signature block to the clipboard, including images. Then paste the signature: Go to File > Options > Mail > Signatures. Create a new signature and paste the copied content from that email. This method should copy the image along with the text.
