Zaprojektuj swój idealny podpis e-mail w usłudze Outlook Live Webmail
Stwórz profesjonalną sygnaturę HTML z Twoim zdjęciem w e-mail w kilka minut...
Formatowanie zdjęcia
Górny separator
Kolor tła podpisu
Styl czcionki
Styl imienia i nazwiska
Styl danych osobowych
Rozmiar ikon
Dekoracja dolna
Styl przycisku z linkiem
Uwaga: cień i zaokrąglenie nie będą działać w klasycznym programie Outlook. Cień nie będzie wyświetlany w żadnej poczcie internetowej Outlook i Gmail.
Rozmiar banera
Styl zastrzeżenia
Z wyrazami szacunku
Jan Kowalski Kierownik projektu Nazwa firmy
|
Jan Kowalski Kierownik projektu Nazwa firmy
|
|
| ➡️BIO-TECH website... |
 |
This email and any attachments are confidential and intended solely for the recipient. If you are not the intended recipient, please notify the sender immediately and delete this email and any copies from your system. Unauthorized use, disclosure, or distribution of this email is prohibited. Please note that the views expressed in this email are those of the author and may not reflect the opinions of others. No liability is accepted for any damage caused by any viruses or malware that may be transmitted by this email. Thank you for being so understanding. |
| Jan Kowalski Kierownik projektu Nazwa firmy A: Warszawa, Polska, Kwiatowa 1 E: twoj@email.com P: (555) 555-123 |
Jan Kowalski Kierownik projektu Marketing Nazwa firmy
|
| Jan Kowalski Kierownik projektu Marketing Nazwa firmy
| ||||||||
| |||||||||
| Przycisk z linkiem... |
 |
This email and any attachments are confidential and intended solely for the recipient. If you are not the intended recipient, please notify the sender immediately and delete this email and any copies from your system. Unauthorized use, disclosure, or distribution of this email is prohibited. Please note that the views expressed in this email are those of the author and may not reflect the opinions of others. No liability is accepted for any damage caused by any viruses or malware that may be transmitted by this email. Thank you for being so understanding. |
| Jan Kowalski Kierownik projektu Marketing Nazwa firmy
| |||||||||
| Zobacz nasze produkty... |
Jan Kowalski Kierownik projektu Marketing Nazwa firmy
|
| |||||||||
| Zobacz nasze produkty... |
| Jan Kowalski Kierownik projektu Nazwa firmy
| |||||||||
| ||||||||||
| Zobacz nasze produkty... |
The content of this email is confidential and intended for the recipient specified in message only. It is strictly forbidden to share any part of this message with any third party, without a written consent of the sender. If you received this message by mistake, please reply to this message and follow with its deletion, so that we can ensure such a mistake does not occur in the future. |
Z wyrazami szacunku
| |||||||||
Do: jan@email.com
Temat: To jest mój podpis e-mail
Cześć Janek,
Mam nadzieję, że mieliście wspaniały weekend! Chciałam podzielić się z Wami moim nowym podpisem e-mail.
Daj mi znać, co myślisz...
Z wyrazami szacunku
| Anna Kowalska Kierownik projektu Marketing Nazwa firmy Warszawa, Polska Kwiatowa 1 +48 111-222-333 |
Jak dodać podpis e-mail do poczty internetowej Outlook Live?
Aby dodać nowy podpis wiadomości e-mail w usłudze Outlook.com (Outlook w sieci Web), wykonaj następujące czynności:
Otwórz Outlook.com: Zaloguj się na swoje konto w witrynie outlook.com
Przejdź do ustawień podpisu:
- Kliknij ikonę koła zębatego w prawym górnym rogu.
- Kliknij Konto, a następnie sekcję Podpisy.
Utwórz nowy podpis:
- Na karcie Podpis e-mail kliknij opcję Nowy podpis.
- Wprowadź nazwę podpisu (np. "Podpis służbowy").
- W polu podpisu wklej swój podpis ze schowka.
- Kliknij przycisk Zapisz .
Ustaw domyślne podpisy (opcjonalnie):
- W sekcji Wybierz podpisy domyślne wybierz z listy rozwijanej podpis dla Nowych wiadomości i Odpowiedzi/Przesyłanych wiadomości.
Zapisz i zastosuj:
- Kliknij przycisk Zapisz, aby zapisać nowe ustawienia podpisu.
- Utwórz nową wiadomość e-mail i sprawdź, czy widzisz swój podpis poprawnie.
Twój nowy podpis będzie teraz dostępny do użycia w wiadomościach e-mail.

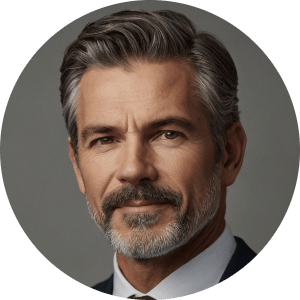












 Zarejestruj się przez Google
Zarejestruj się przez Google  Zarejestruj się przez Facebook
Zarejestruj się przez Facebook  Zarejestruj się przez Microsoft
Zarejestruj się przez Microsoft