So fügen Sie eine neue HTML-E-Mail-Signatur in Outlook Live hinzu
Zuletzt aktualisiert am: 2024-09-01
Hier ist eine Schritt-für-Schritt-Anleitung, wie man eine neue HTML-Signatur in Outlook Webmail hinzufügt und den Signatur-HTML-Code aus der Zwischenablage einfügt:
- Kopieren Sie die E-Mail Signatur von SignatureForEmail.com in die Zwischenablage.
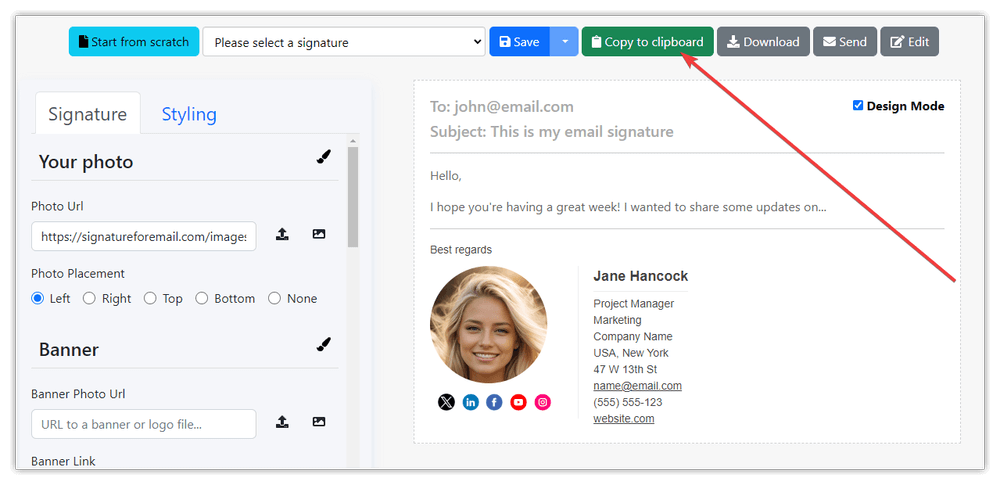
- Öffnen Sie Outlook: Öffnen Sie Ihren Webbrowser und navigieren Sie zu Outlook.live.com. Melden Sie sich mit Ihrem Microsoft-Konto an, wenn Sie nicht bereits angemeldet sind.
- Zugriffseinstellungen: Sobald Sie angemeldet sind, suchen Sie das Zahnradsymbol in der oberen rechten Ecke der Outlook-Oberfläche. Klicken Sie darauf, um das Einstellungsmenü zu öffnen.
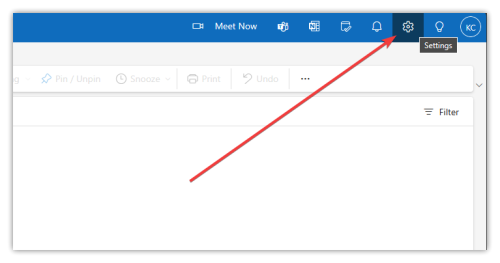
- Navigieren Sie zu Mail > Verfassen und Antworten: Klicken Sie im Menü "Einstellungen" im linken Navigationsbereich auf "Mail" und dann auf "Verfassen und Antworten", um auf die Signatureinstellungen zuzugreifen.
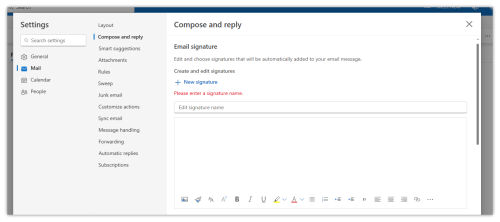
- Eine neue Signatur erstellen: Bitte geben Sie den Namen Ihrer Signatur ein.
- HTML-Signatur aus der Zwischenablage einfügen: Wenn Sie Ihre HTML-Signatur in die Zwischenablage kopiert haben, fügen Sie sie einfach in das Textfeld ein. Drücken Sie dazu Strg + V (Windows) oder Befehl + V (Mac) auf Ihrer Tastatur.
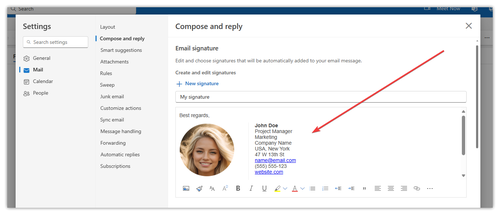
- Änderungen speichern: Nachdem Sie Ihre HTML-Signatur eingefügt und nach Bedarf angepasst haben, scrollen Sie nach unten und klicken Sie auf die Schaltfläche "Speichern", um Ihre neue Signatur zu speichern.
- Standardsignaturen auswählen: Nach dem Speichern wählen Sie bitte Ihre Signatur als Standardsignatur für die Neuen Nachrichten und für die Antworten/Forwards aus:
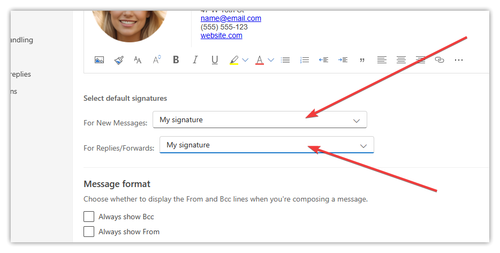
- Testen Sie Ihre Signatur: Verfassen Sie eine neue E-Mail, um Ihre HTML-Signatur zu testen. Sie sollte automatisch am Ende Ihrer E-Mail erscheinen.
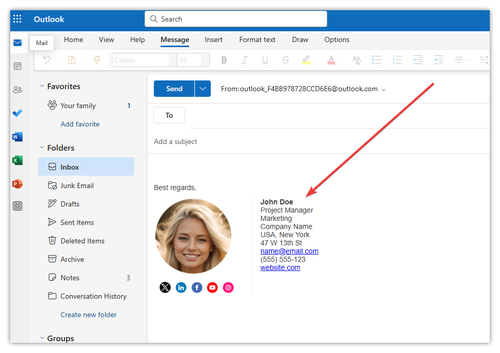
- Anpassen nach Bedarf: Wenn Ihre Signatur nicht korrekt angezeigt wird oder Sie Änderungen vornehmen möchten, gehen Sie zurück zu den Signatureinstellungen und nehmen Sie die erforderlichen Anpassungen vor.
Das war's! Sie haben erfolgreich eine neue HTML-Signatur in der Outlook-Webanwendung hinzugefügt, indem Sie den Signatur-HTML-Code aus der Zwischenablage eingefügt haben.
