Jak dodać nowy podpis e-mail w formacie HTML w usłudze Outlook Live?
Data aktualizacji: 2024-09-01
Oto przewodnik krok po kroku, jak dodać nowy podpis HTML w aplikacji internetowej Outlook i wkleić podpis HTML ze schowka:
- Skopiuj podpis e-mail z SignatureForEmail.com do schowka.
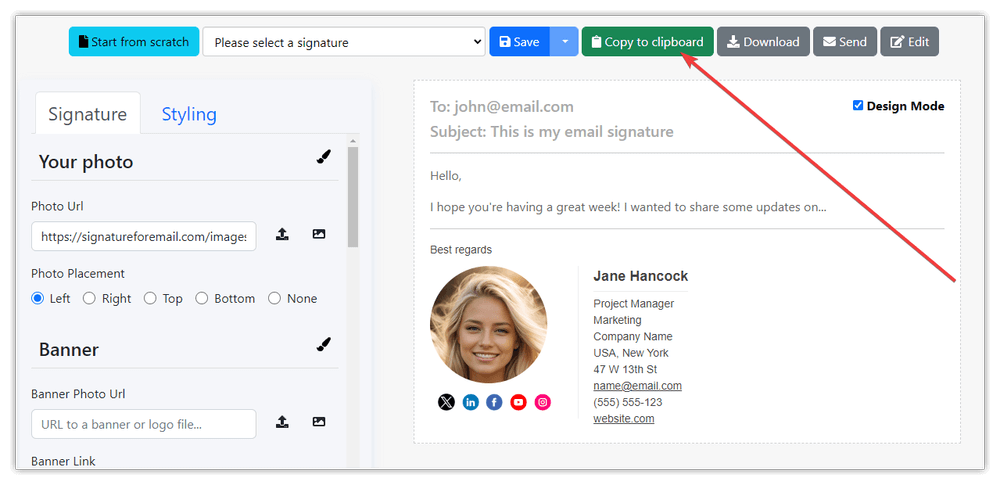
- Otwórz Outlook: Otwórz przeglądarkę internetową i przejdź do Outlook.live.com. Zaloguj się na swoje konto Microsoft, jeśli jeszcze nie jesteś zalogowany.
- Ustawienia dostępu: Po zalogowaniu znajdź ikonę koła zębatego w prawym górnym rogu interfejsu Outlooka. Kliknij ją, aby otworzyć menu ustawień.
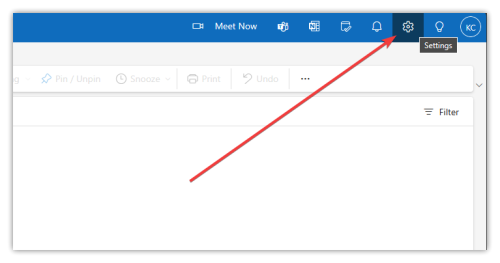
- Przejdź do Poczta > Utwórz i odpowiedz: W menu Ustawienia kliknij “Poczta” z lewego panelu nawigacyjnego, a następnie kliknij “Utwórz i odpowiedz”, aby uzyskać dostęp do ustawień podpisu.
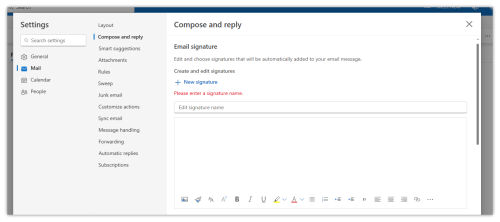
- Utwórz nowy podpis: Wprowadź nazwę podpisu.
- Wklej podpis HTML ze schowka: Jeśli masz swój podpis HTML skopiowany do schowka, po prostu wklej go do pola tekstowego. Możesz to zrobić naciskając Ctrl + V (Windows) lub Command + V (Mac) na klawiaturze.
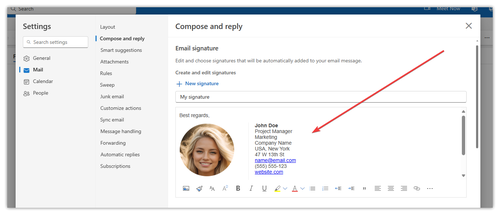 .
.
- Zapisz zmiany: Po wklejeniu podpisu HTML i dostosowaniu go w razie potrzeby, przewiń w dół i kliknij przycisk “Zapisz”, aby zapisać nowy podpis.
- Wybierz domyślne podpisy: Po zapisaniu wybierz swój podpis jako domyślny dla Nowych wiadomości i dla Odpowiedzi/Do przodu:
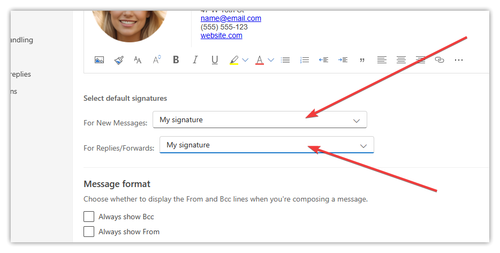
- Testuj swój podpis: Utwórz nową wiadomość e-mail, aby przetestować podpis HTML. Powinien on automatycznie pojawić się na dole wiadomości e-mail.
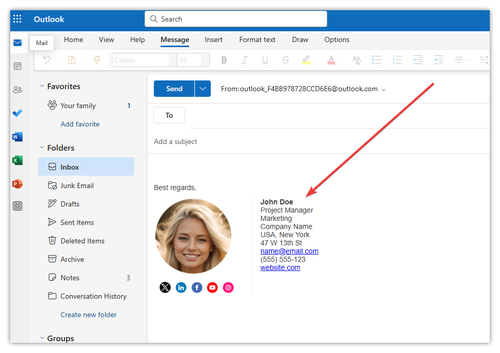
- Dostosuj według potrzeb: Jeśli podpis nie wyświetla się poprawnie lub chcesz wprowadzić zmiany, wróć do ustawień podpisu i wprowadź niezbędne poprawki.
To wszystko! Pomyślnie dodałeś nowy podpis HTML w aplikacji internetowej Outlook, wklejając kod HTML podpisu ze schowka.
