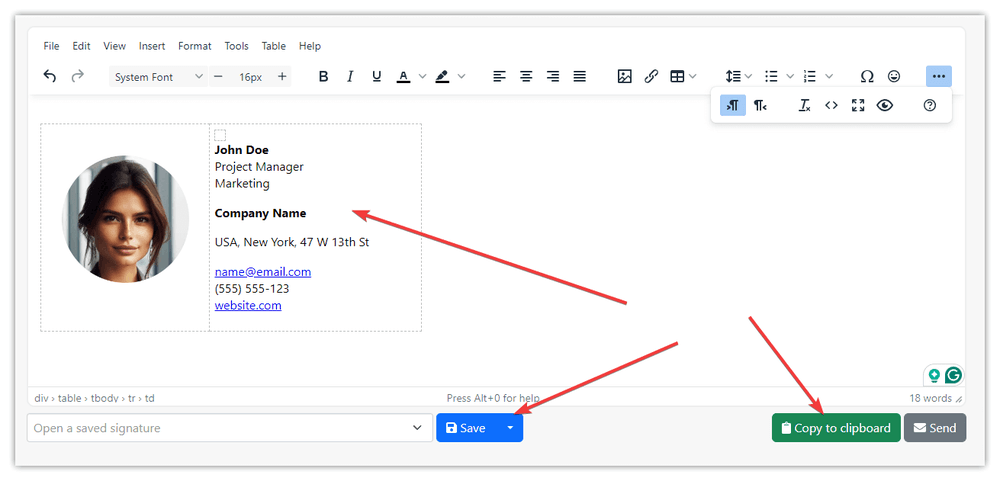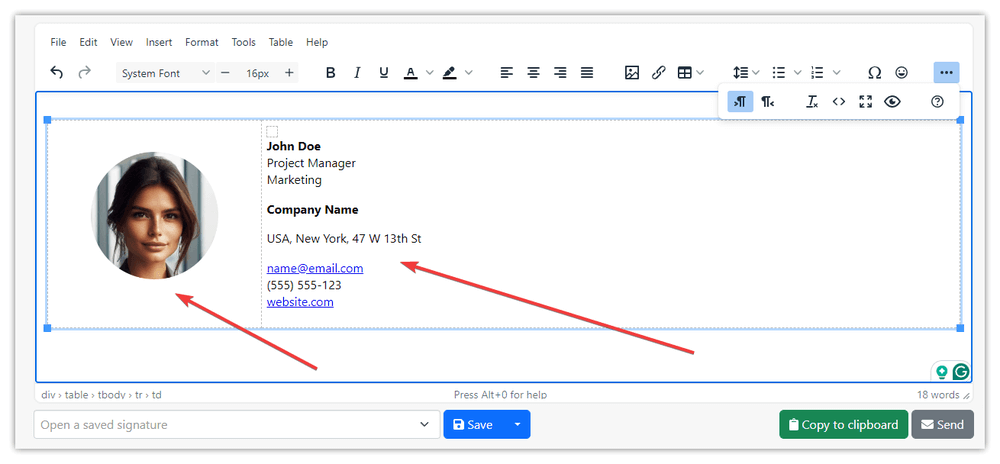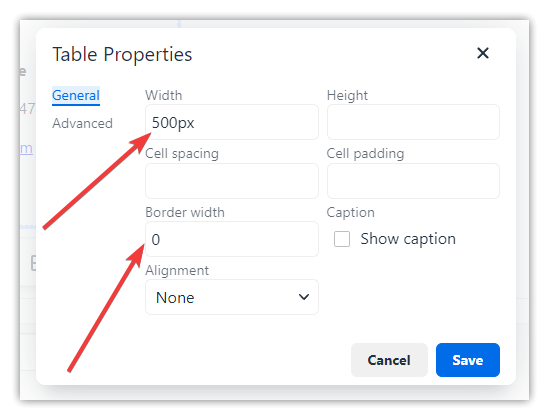Wie man HTML-E-Mail-Signaturen erstellt
Zuletzt aktualisiert am: 2025-02-10
Erstellen Sie eine HTML-E-Mail-Signatur mit unserem Signatur-Generator in wenigen einfachen Schritten
- Öffnen Sie die Webseite des E-Mail-Signatur-Generators.
- Wenn Sie eingeloggt sind, laden Sie Ihr Foto oder Firmenlogo hoch, ansonsten geben Sie eine URL-Adresse dazu ein.
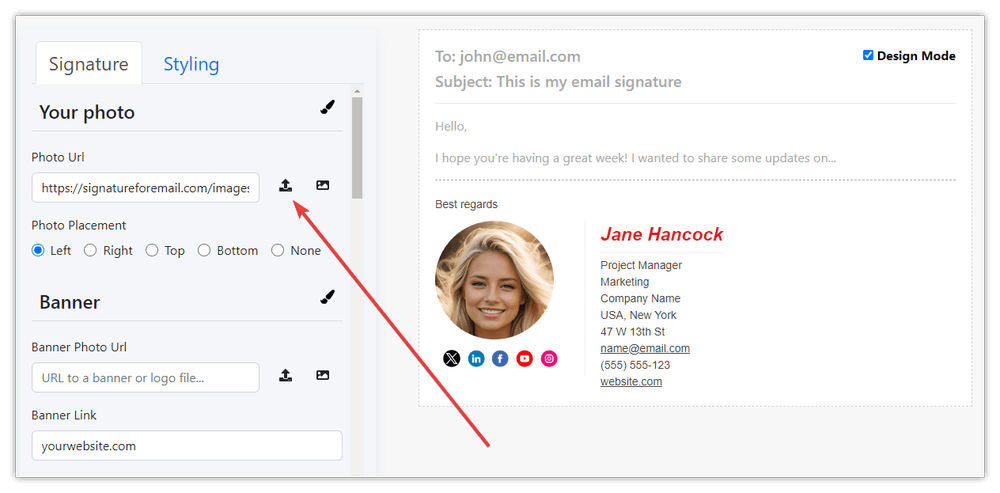
- Wählen Sie eine Option, um Ihr Foto links, rechts, oben oder unten zu sehen (Optionen für die Fotoplatzierung direkt unter dem Feld Foto-URL).
- Füllen Sie alle erforderlichen Kontaktinformationen für die Unterschrift aus.
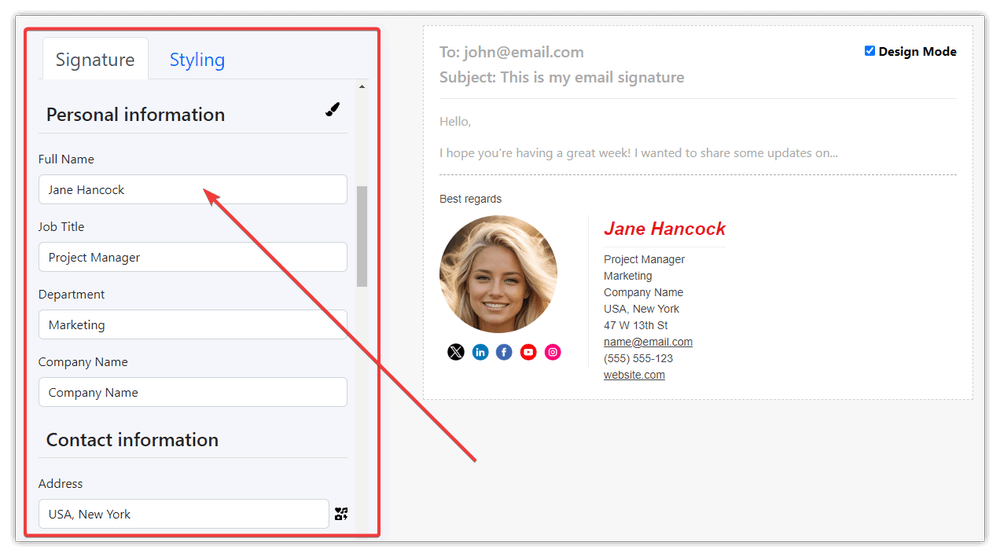
- Optional fügen Sie ein Bannerbild mit einem optionalen Link ein (beim Anklicken des Banners wird die eingegebene Website-URL geöffnet).
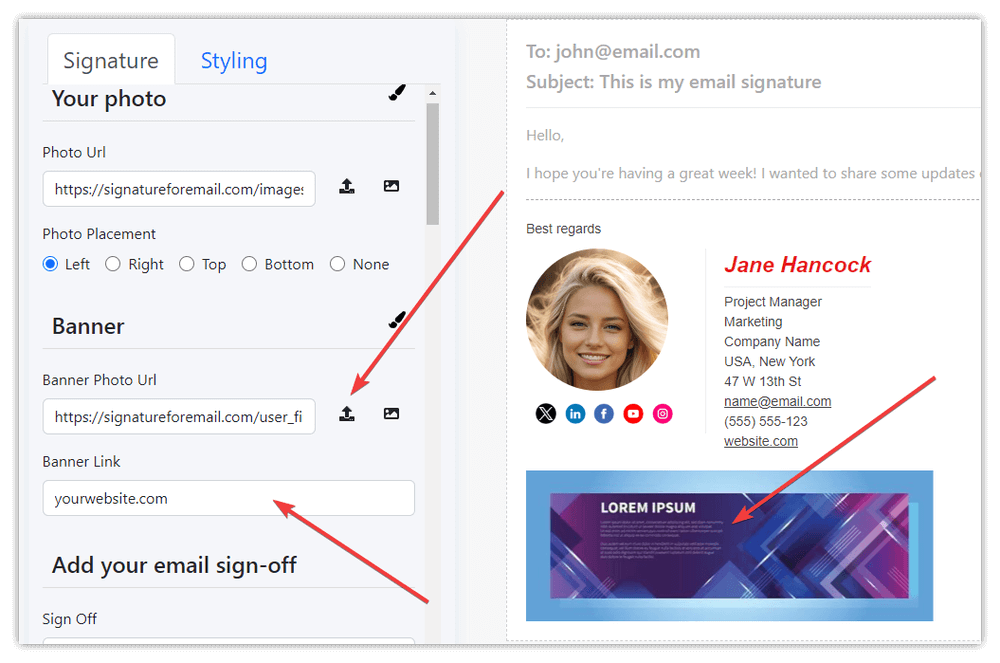
- Aktualisieren Sie die Links zu Ihren sozialen Profilen in der Signatur. Sie können jede beliebige Icon-URL und jeden beliebigen Link verwenden. Wenn Sie es nicht brauchen, wählen Sie einfach die Option "Keine" bei der Platzierung der sozialen Symbole.
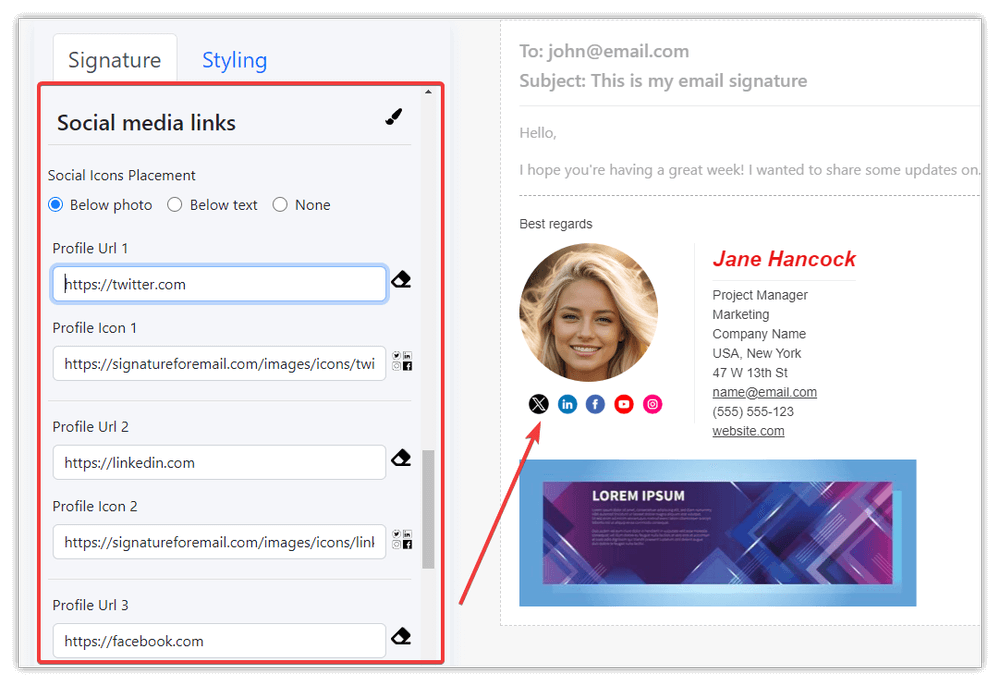
- Gestalten Sie Ihre Signatur wie Sie möchten:
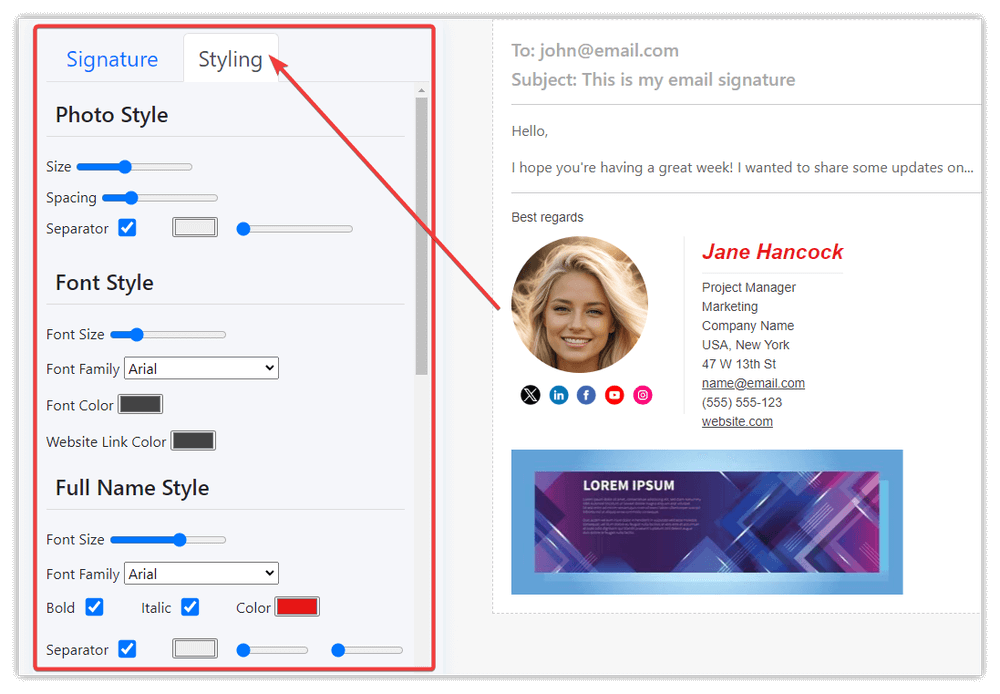
- Wenn Sie angemeldet sind, speichern Sie Ihre Signatur online.
- Kopieren Sie den HTML-Code der Signatur in die Zwischenablage und fügen Sie ihn in Ihr E-Mail-Programm ein (Gmail, Apple Mail, Outlook Desktop, Outlook Live, Thunderbird, Yahoo). Wir empfehlen die Verwendung des Browsers Chrome oder Edge. Der Firefox-Browser ab Version 127 unterstützt das Kopieren des HTML-Formats in die Zwischenablage, ansonsten wird die HTML-Signatur nur im Textformat kopiert.
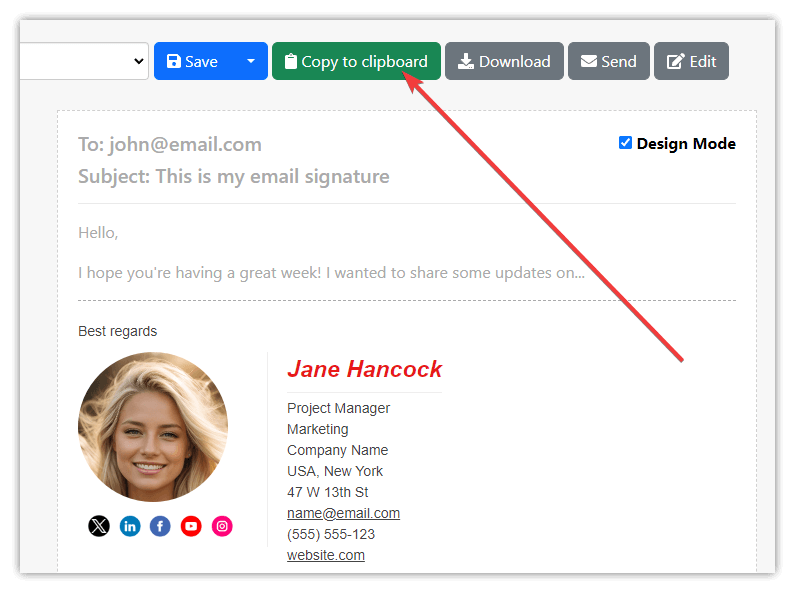
- Testen Sie Ihre Signatur, indem Sie eine neue E-Mail erstellen und diese versenden.
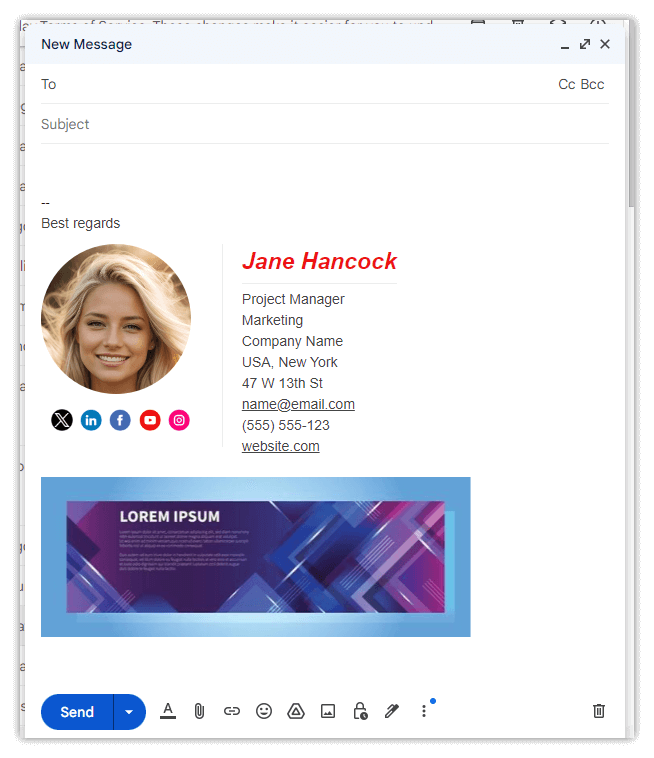
- Bitte beachten Sie, dass Sie Ihre Signatur im Visual Editor noch weiter anpassen können. Klicken Sie einfach auf die Schaltfläche Bearbeiten (Sie müssen eingeloggt sein).
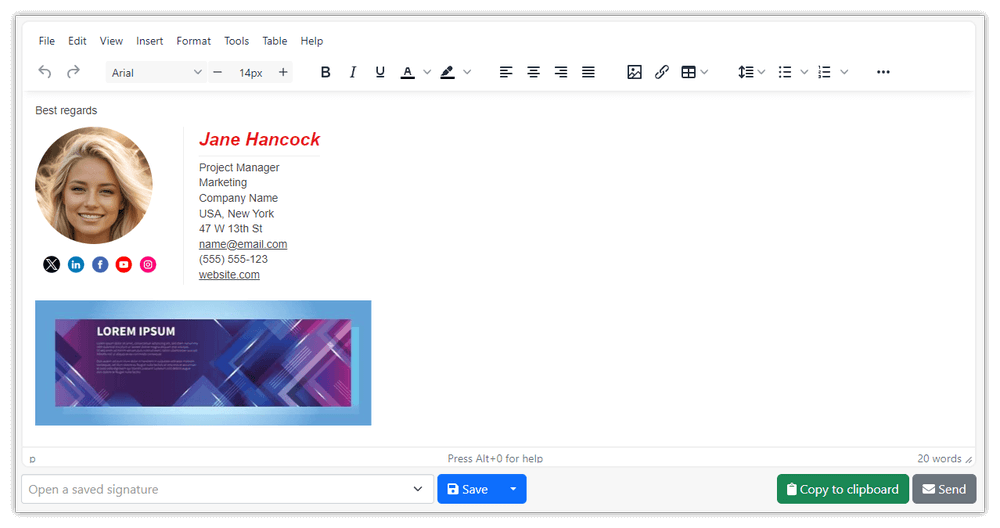
- That’s it! Sie haben Ihre HTML-Signatur erfolgreich erstellt. Sie können uns auch gerne ein Feedback schicken…
Sie können Ihre E-Mail-Signatur auch von Grund auf neu gestalten, indem Sie den gesamten Text manuell in den Visual Editor.
Beginnen Sie mit der Erstellung einer Signatur in einer Tabelle. Wenn Sie zum Beispiel eine Unterschrift mit Ihrem Foto auf der linken Seite und allen anderen Kontaktdaten auf der rechten Seite erstellen möchten, können Sie zunächst eine Tabelle mit zwei Spalten und einer Zeile erstellen.
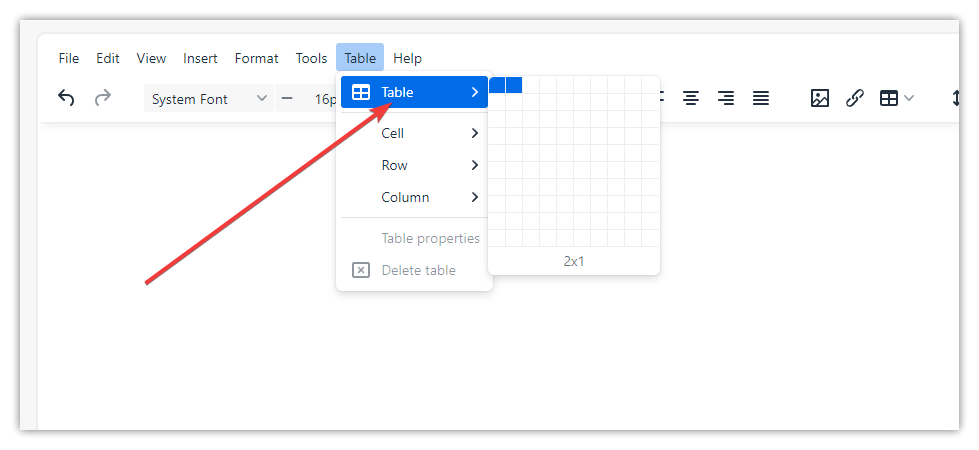
Beispielsignatur mit einem Foto:
Wir empfehlen, den Tabellenrand zu entfernen und die Tabellenbreite auf sagen wir 500px (Pixel) einzustellen. Klicken Sie einfach auf eine Zelle in der Unterschriftentabelle und klicken Sie auf das Symbol Tabelleneigenschaften:
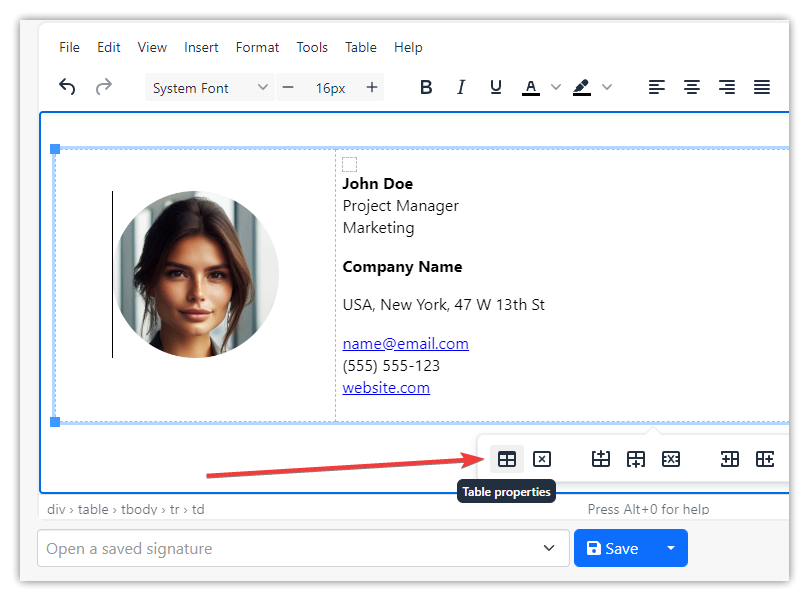
Geben Sie in das Feld Breite sagen wir 500px und in das Feld Randbreite 0 ein und klicken Sie auf die Schaltfläche Speichern:
Nun können Sie Ihre Signatur online auf unserer Website speichern, dann in die Zwischenablage kopieren und in Ihr E-Mail-Programm einfügen: