So fügen Sie eine neue HTML-E-Mail-Signatur in Gmail Webmail hinzu
Zuletzt aktualisiert am: 2025-02-11
Hier’s eine Schritt-für-Schritt-Anleitung, wie man eine neue HTML-E-Mail-Signatur in der Gmail-Webmail hinzufügt:
- Kopieren Sie die E-Mail-Signatur von SignatureForEmail.com in die Zwischenablage.
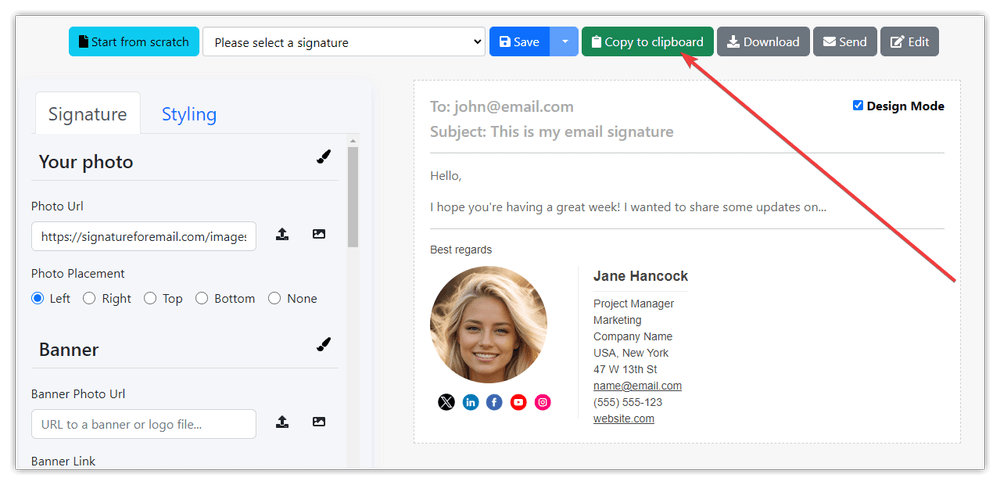
- Öffnen Sie Google Mail: Gehen Sie zu Ihrem Webbrowser und navigieren Sie zu Google Mail. Melden Sie sich mit den Anmeldedaten Ihres Google-Kontos an, falls Sie noch nicht angemeldet sind.
- Zugriffseinstellungen: Sobald Sie eingeloggt sind, suchen Sie das Zahnradsymbol in der oberen rechten Ecke der Google Mail-Oberfläche. Klicken Sie darauf, um das Einstellungsmenü zu öffnen.
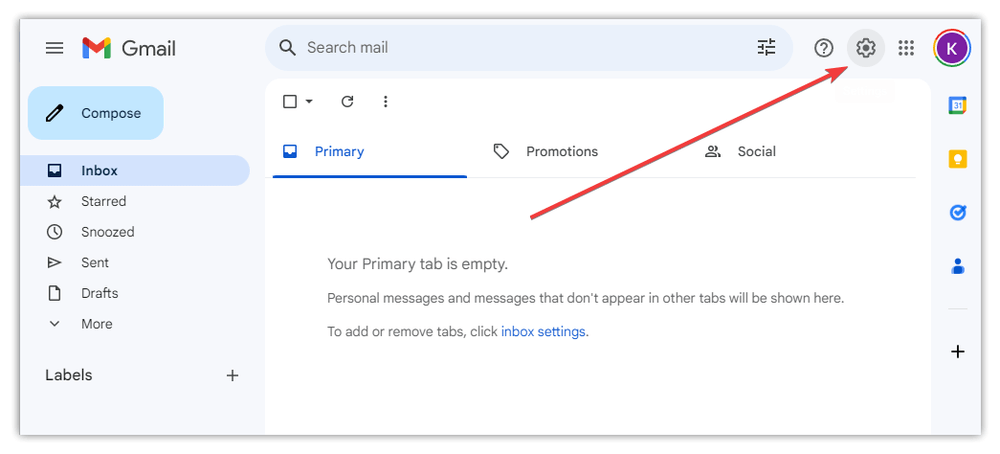
- Gehen Sie zu Einstellungen: Klicken Sie im Einstellungsmenü auf “Alle Einstellungen anzeigen”, um auf die gesamte Palette der Gmail-Einstellungen zuzugreifen.
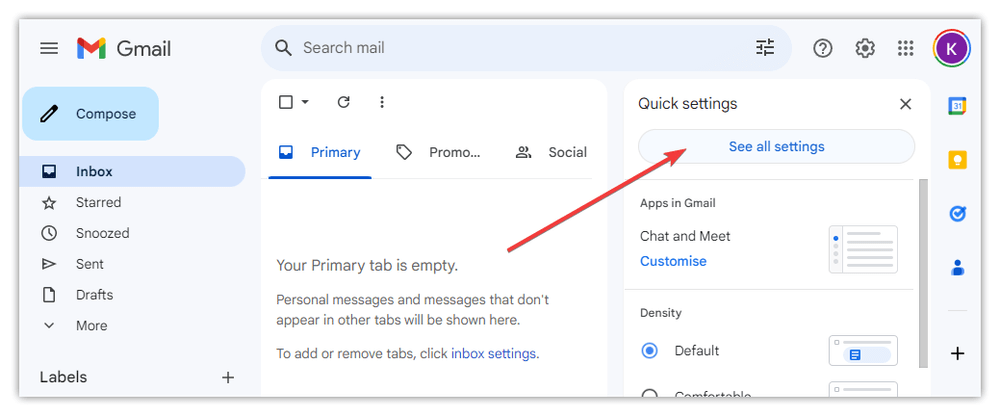
- Navigieren Sie zum Abschnitt Signatur: In den allgemeinen Einstellungen finden Sie den Abschnitt “Signatur”.
- Erstellen Sie eine neue Signatur: In den Signatureinstellungen finden Sie Optionen zum Erstellen einer neuen Signatur. Wenn Sie bereits eine Signatur haben, wird diese hier angezeigt. Um eine neue Signatur zu erstellen, klicken Sie auf die Schaltfläche “Neu erstellen”, geben Sie Ihren Signaturnamen ein und klicken Sie auf die Schaltfläche Erstellen.
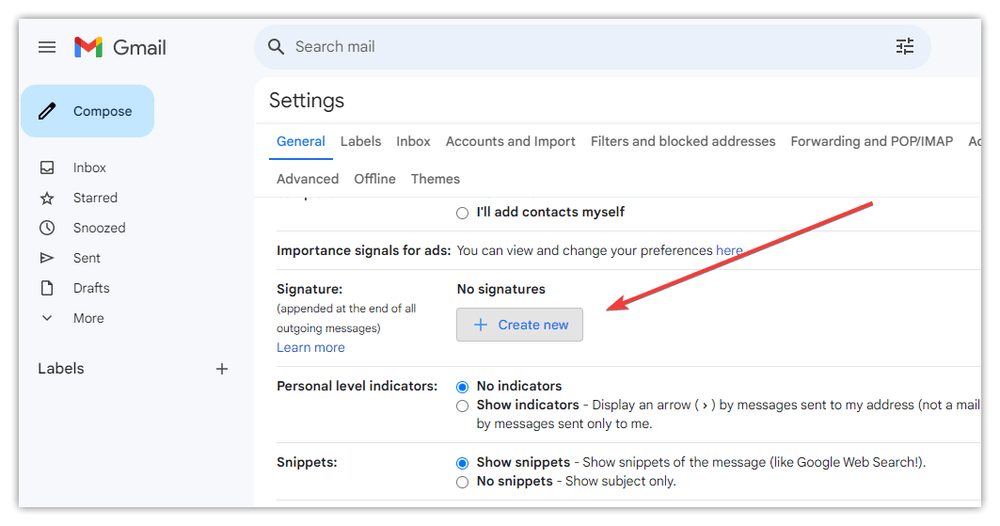
- Bitte Ihre Signatur HTML: Fügen Sie im Signatureditor Ihre HTML-E-Mail-Signatur ein, die Sie aus dem Signaturgenerator kopiert haben.
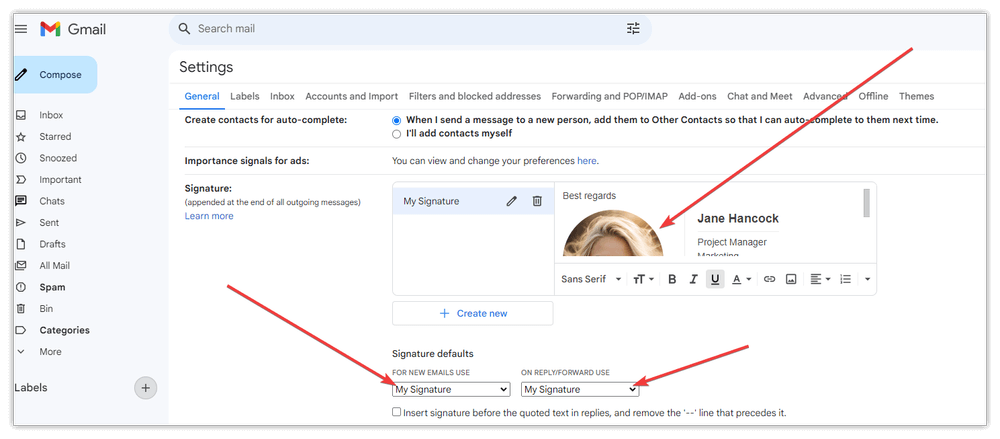
- Speichern Sie Ihre Signatur: Nachdem Sie Ihre HTML-Signatur eingegeben haben, scrollen Sie zum Ende der Seite Einstellungen und klicken Sie auf die Schaltfläche “Änderungen speichern”, um Ihre neue Signatur zu speichern.
- Verfassen Sie eine neue E-Mail zum Testen: Um sicherzustellen, dass Ihre HTML-Signatur korrekt angezeigt wird, verfassen Sie eine neue E-Mail. Sie sollten Ihre HTML-Signatur am unteren Rand des E-Mail-Textes sehen.
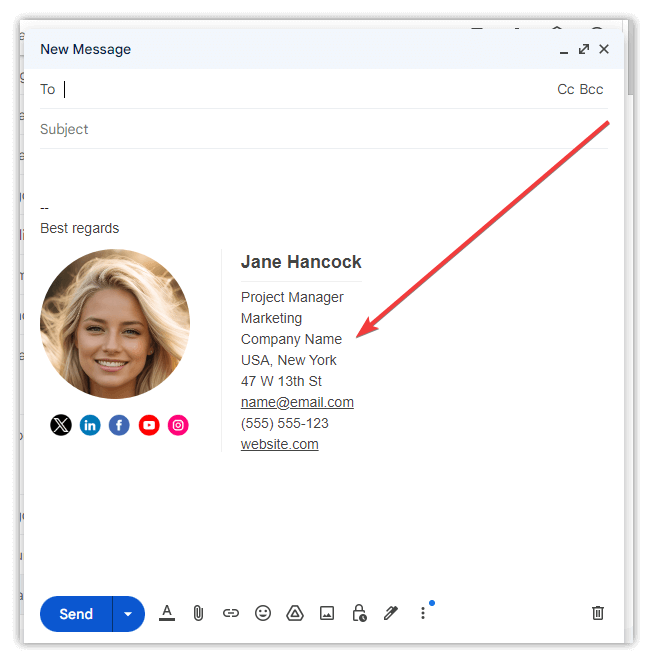
- Testen Sie Ihre Signatur: Senden Sie eine Test-E-Mail an sich selbst oder einen Kollegen, um sicherzustellen, dass Ihre Signatur richtig angezeigt wird und so aussieht, wie Sie es wünschen.
- Anpassen nach Bedarf: Wenn Ihre Signatur nicht richtig angezeigt wird oder Sie Änderungen vornehmen möchten, gehen Sie zurück zu den Signatureinstellungen, nehmen Sie Anpassungen an Ihrem HTML-Code vor und speichern Sie Ihre Änderungen erneut.
That’s it! Sie haben erfolgreich eine neue HTML-Signatur zu Ihrem Google Mail-Konto in der Web-App hinzugefügt.
