Comment ajouter une nouvelle signature HTML dans le webmail Gmail
Dernière mise à jour le : 2025-02-11
Voici un guide étape par étape sur la façon d'ajouter une nouvelle signature HTML dans le webmail Gmail:
La signature HTML est un élément essentiel de l'identité de l'utilisateur.
- Copiez la signature de courriel de SignatureForEmail.com dans le presse-papiers.
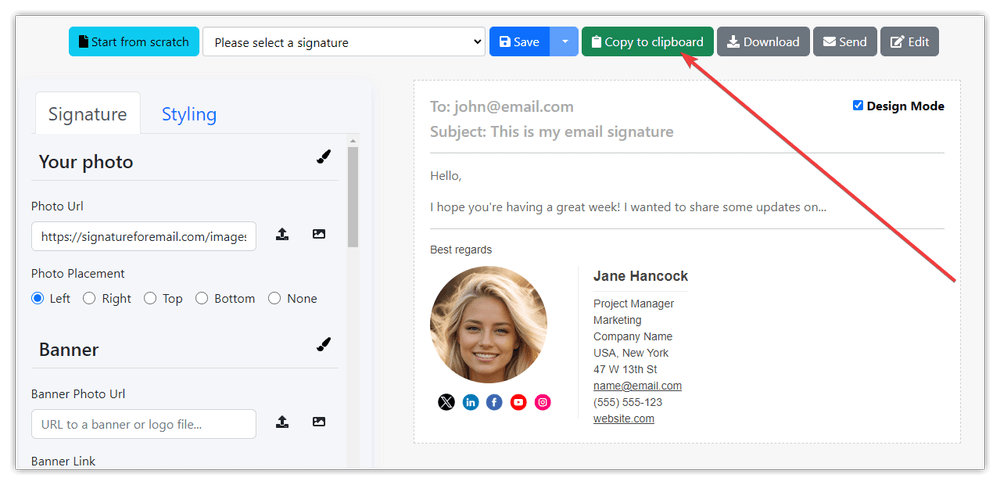
- Ouvrir Gmail : Aller à votre navigateur web et naviguer vers Gmail. Connectez-vous avec les informations d'identification de votre compte Google si vous n'êtes pas déjà connecté.
- Paramètres d'accès : Une fois connecté, repérez l'icône en forme d'engrenage dans le coin supérieur droit de l'interface Gmail. Cliquez dessus pour ouvrir le menu des paramètres.
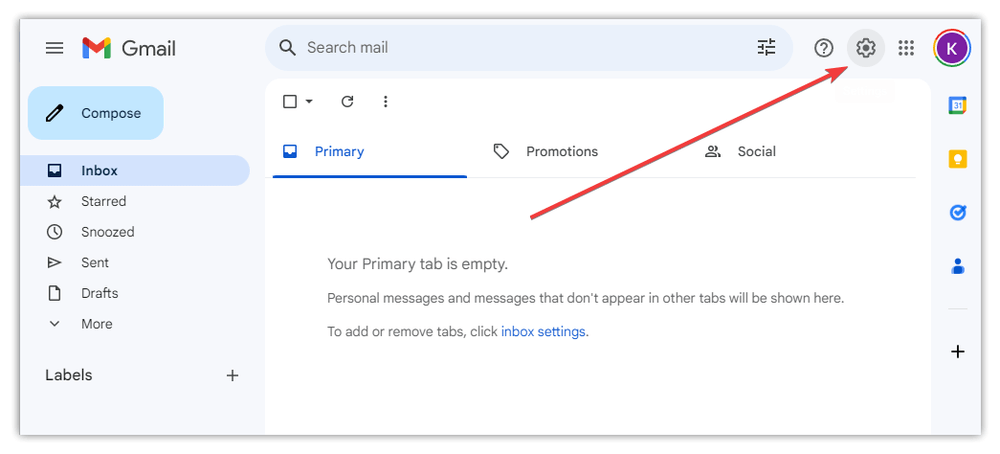
- Allez dans Paramètres : Dans le menu des paramètres, cliquez sur “Voir tous les paramètres&rdquo ; pour accéder à l'ensemble des paramètres de Gmail.
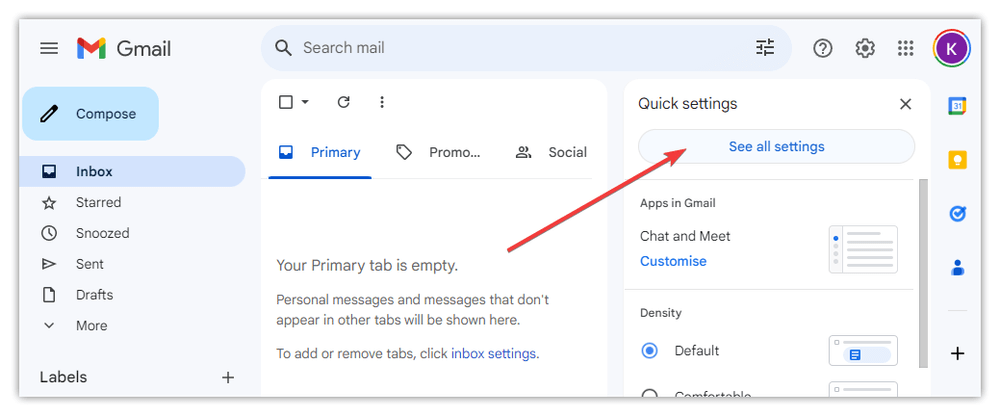
- Naviguez jusqu'à la section Signature : Dans les paramètres généraux, trouvez la section "Signature".
- Créer une nouvelle signature : Dans les paramètres de la signature, vous verrez des options pour créer une nouvelle signature. Si vous avez déjà une signature, elle sera affichée ici. Pour en créer une nouvelle, cliquez sur le bouton "Créer une nouvelle signature", entrez le nom de votre signature et cliquez sur le bouton "Créer".
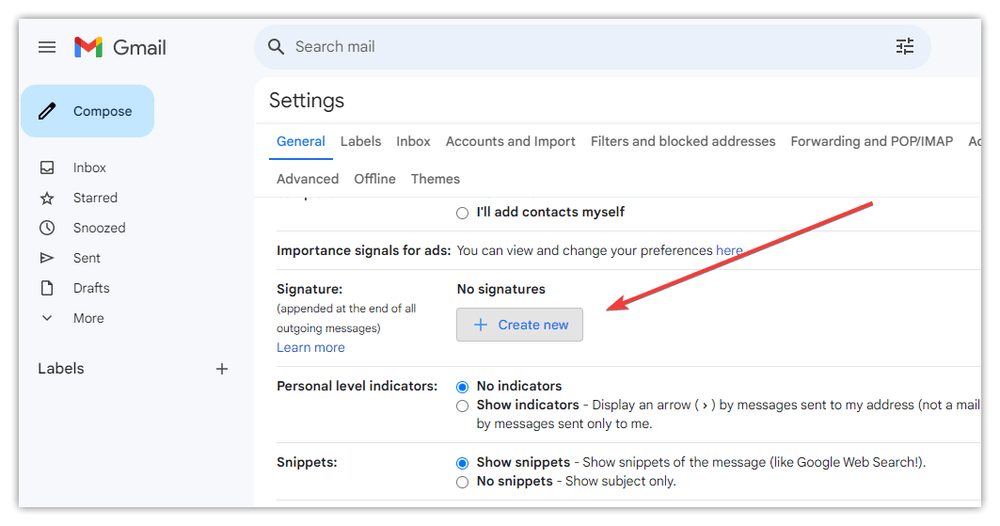
- Votre signature HTML : Dans l'éditeur de signature, collez votre signature HTML copiée à partir du générateur de signature.
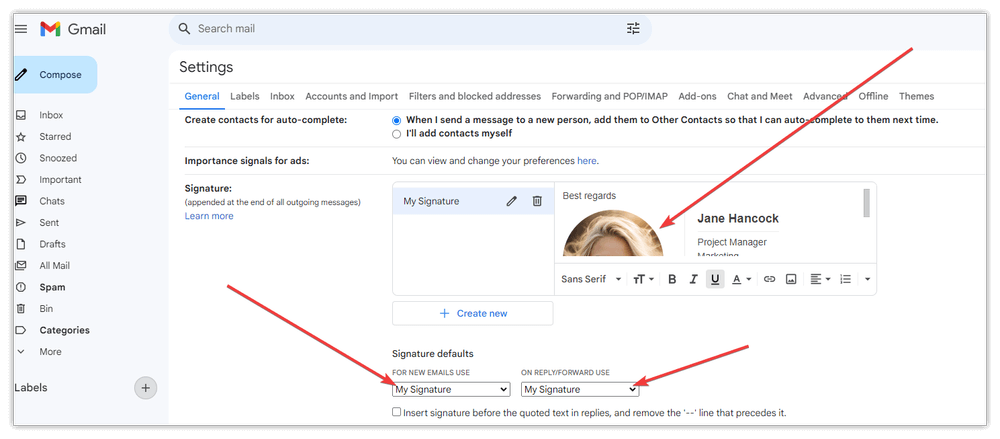
- Enregistrez votre signature : Après avoir saisi votre signature HTML, descendez au bas de la page Paramètres et cliquez sur le bouton "Enregistrer les modifications" pour enregistrer votre nouvelle signature.
- Composez un nouvel e-mail pour le tester : Pour vous assurer que votre signature HTML s'affiche correctement, composez un nouvel e-mail. Vous devriez voir votre signature HTML s'afficher au bas du corps de l'e-mail.
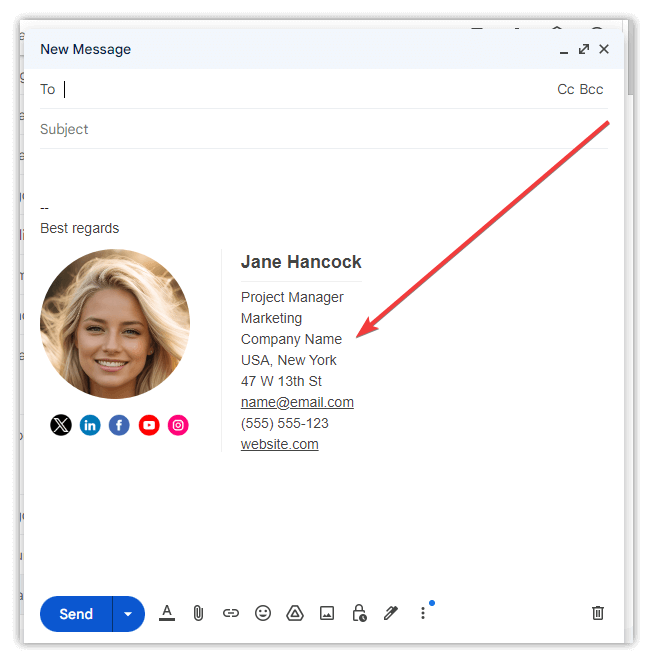
- Testez votre signature : Envoyez un e-mail test à vous-même ou à un collègue pour vous assurer que votre signature s'affiche correctement et qu'elle est conforme à vos attentes.
- Ajustez au besoin : Si votre signature ne s'affiche pas correctement ou si vous souhaitez y apporter des modifications, revenez aux paramètres de la signature, modifiez votre code HTML et enregistrez à nouveau vos modifications.
C'est tout ! Vous avez ajouté avec succès une nouvelle signature HTML à votre compte Gmail dans l'application Web.
