Cómo añadir una nueva firma de correo electrónico HTML en Gmail webmail
Última actualización el: 2025-02-11
Aquí’hay una guía paso a paso sobre cómo agregar una nueva firma de correo electrónico HTML en el correo web de Gmail:
- Copia la firma de correo electrónico de SignatureForEmail.com en el portapapeles.
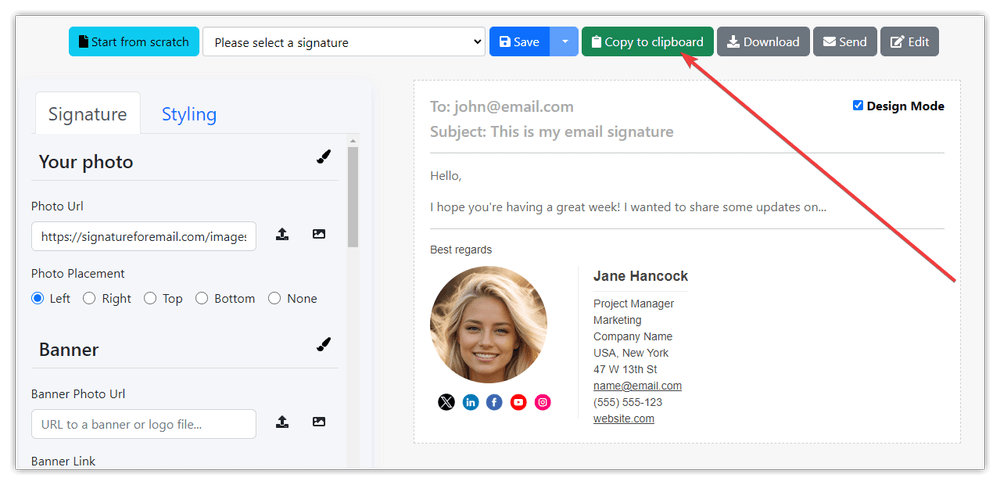
- Abre Gmail: Ve a tu navegador web y navega hasta Gmail. Accede con las credenciales de tu cuenta de Google si aún no lo has hecho.
- Configuración de acceso: Una vez que hayas iniciado sesión, localiza el icono del engranaje en la esquina superior derecha de la interfaz de Gmail. Haz clic en él para abrir el menú de configuración.
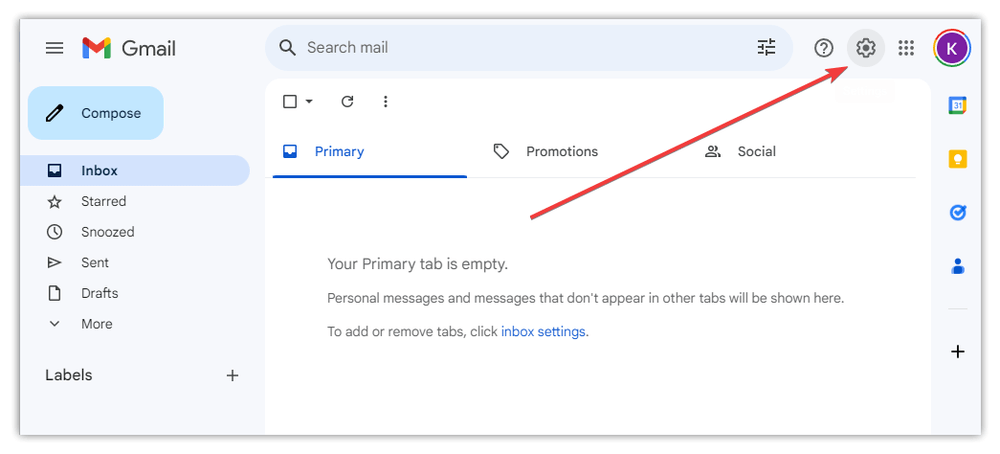
- Ir a Configuración: En el menú de configuración, haz clic en “Ver toda la configuración” para acceder a toda la configuración de Gmail.
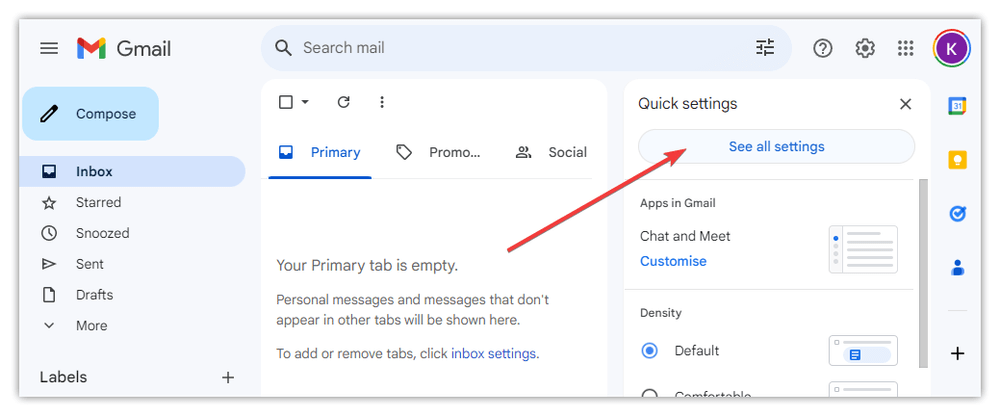
- Navega hasta la sección Firma: Dentro de la configuración General, busca la sección “Firma”
- Crea una nueva firma: En la configuración de la firma, you’ll ver opciones para crear una nueva firma. Si ya tienes una firma, aparecerá aquí. Para crear una nueva, haga clic en el botón “Crear nueva”, introduzca el nombre de su firma y haga clic en el botón Crear.
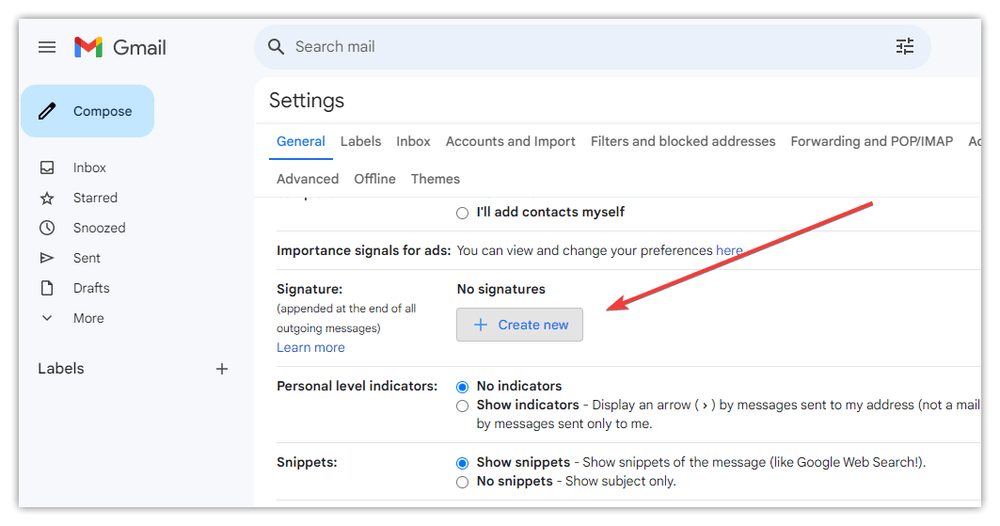
- Pega el HTML de tu firma: En el editor de firmas pega tu firma HTML de correo electrónico copiada del generador de firmas.
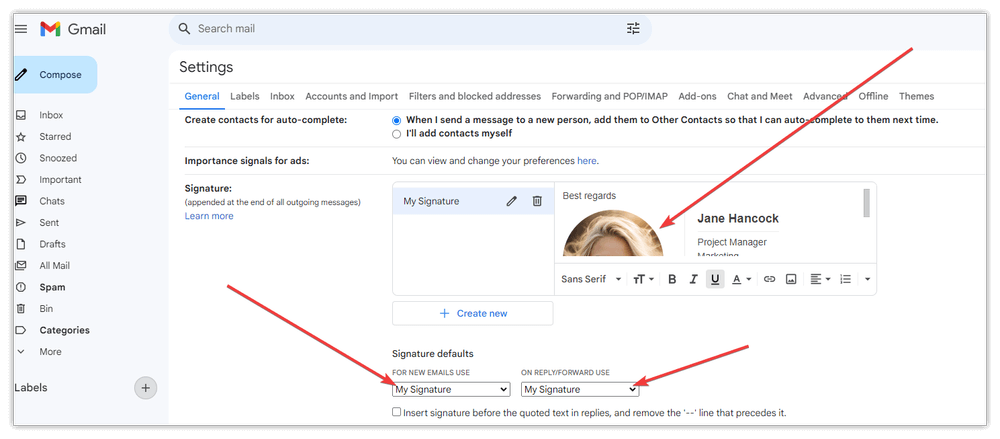
- Guarda tu firma: Una vez que haya introducido su firma HTML, desplácese hasta la parte inferior de la página Configuración y haga clic en el botón “Guardar cambios” para guardar su nueva firma.
- Componer un nuevo correo electrónico para probar: Para asegurarte de que tu firma HTML aparece correctamente, redacta un nuevo correo electrónico. Debería ver su firma HTML mostrada en la parte inferior del cuerpo del correo electrónico.
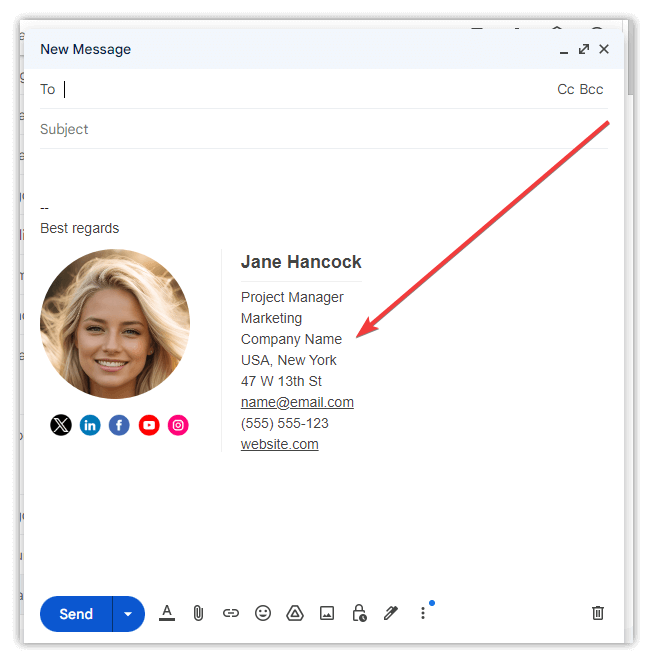
- Prueba tu firma: Envíate un correo electrónico de prueba a ti mismo o a un colega para asegurarte de que tu firma se muestra correctamente y tiene el aspecto que deseas.
- Ajuste según sea necesario: Si tu firma no se muestra correctamente o quieres hacer cambios, vuelve a la configuración de la firma, realiza ajustes en el código HTML y guarda los cambios de nuevo.
¡Ya está! Has añadido correctamente una nueva firma HTML a tu cuenta de Gmail en la aplicación web.
