Jak dodać nowy podpis HTML w poczcie Gmail?
Data aktualizacji: 2025-02-11
Oto przewodnik krok po kroku, jak dodać nowy podpis e-mail HTML w poczcie Gmail:
- Skopiuj podpis e-mail z SignatureForEmail.com do schowka.
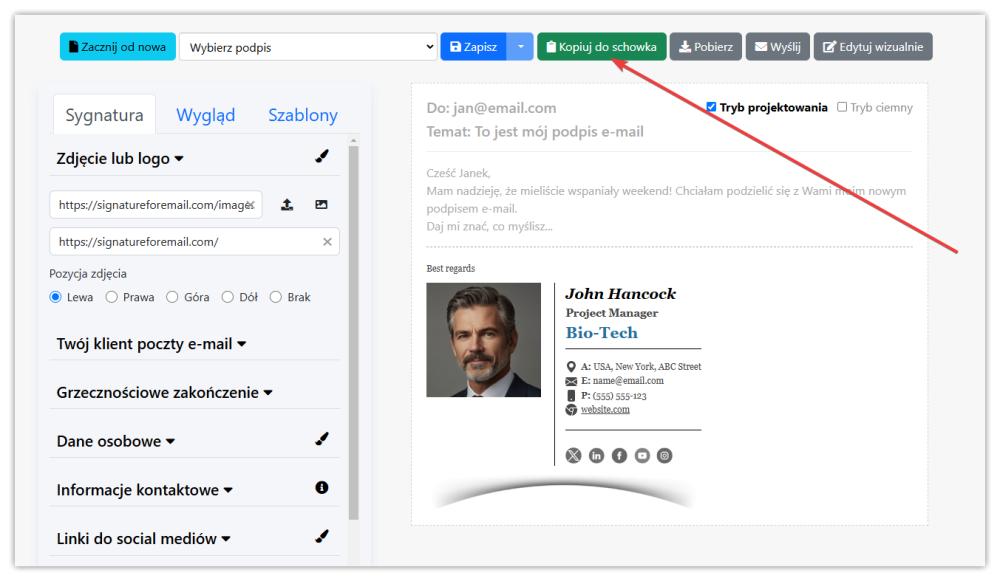
- Otwórz Gmail: Przejdź do przeglądarki internetowej i przejdź do Gmail. Zaloguj się przy użyciu poświadczeń konta Google, jeśli jeszcze nie jesteś zalogowany.
- Ustawienia dostępu: Po zalogowaniu się znajdź ikonę koła zębatego w prawym górnym rogu interfejsu Gmaila. Kliknij ją, aby otworzyć menu ustawień.
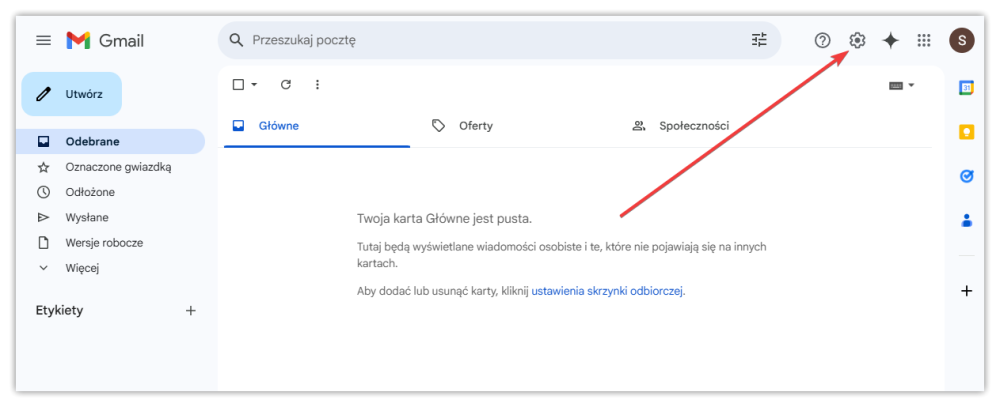
- Przejdź do Ustawień: W menu ustawień kliknij “Zobacz wszystkie ustawienia”, aby uzyskać dostęp do pełnego zakresu ustawień Gmaila.
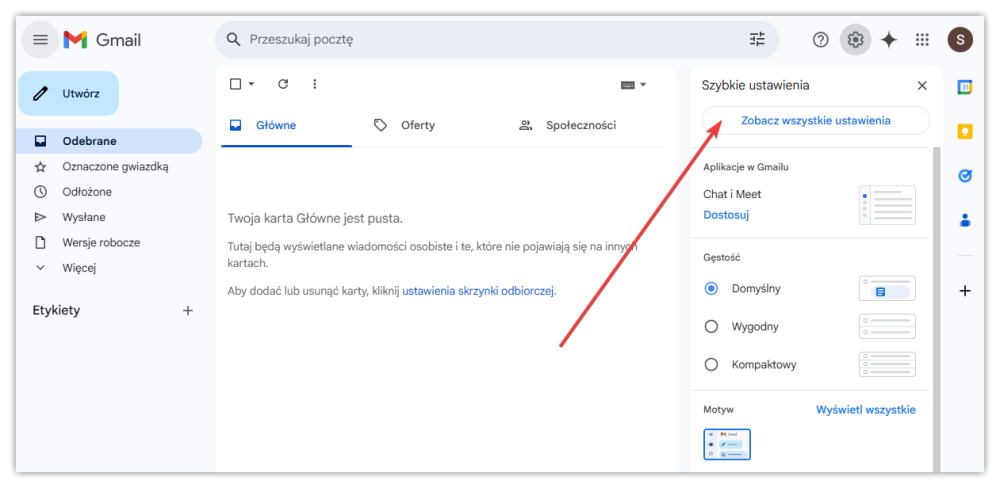
- Przejdź do sekcji Podpis: W ustawieniach ogólnych znajdź sekcję “Podpis”.
- Utwórz nowy podpis: W ustawieniach podpisu zobaczysz opcje umożliwiające utworzenie nowego podpisu. Jeśli masz już podpis, zostanie on wyświetlony tutaj. Aby utworzyć nowy, kliknij przycisk “Utwórz nowy”, wprowadź nazwę podpisu i kliknij przycisk Utwórz.
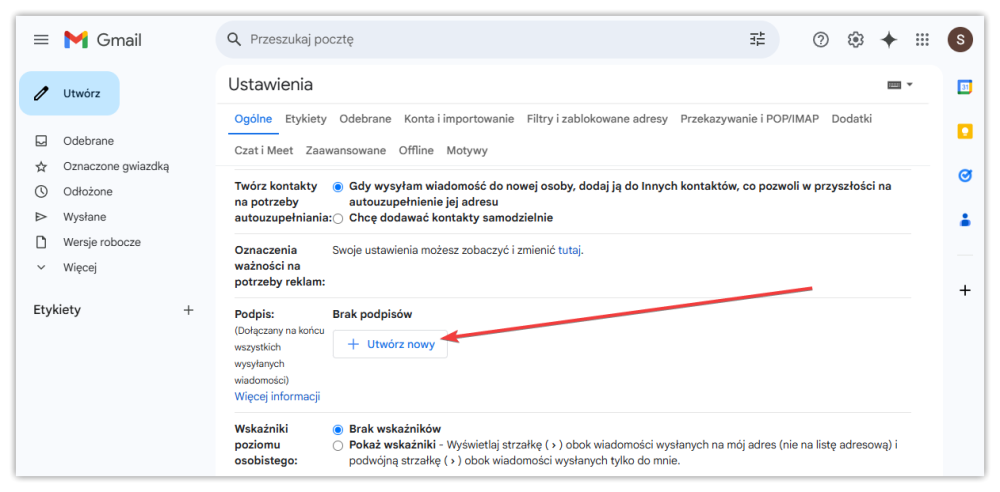
- Wkej swój podpis HTML: W edytorze podpisów Gmail'a wklej swój podpis HTML skopiowany z naszego generatora podpisów.
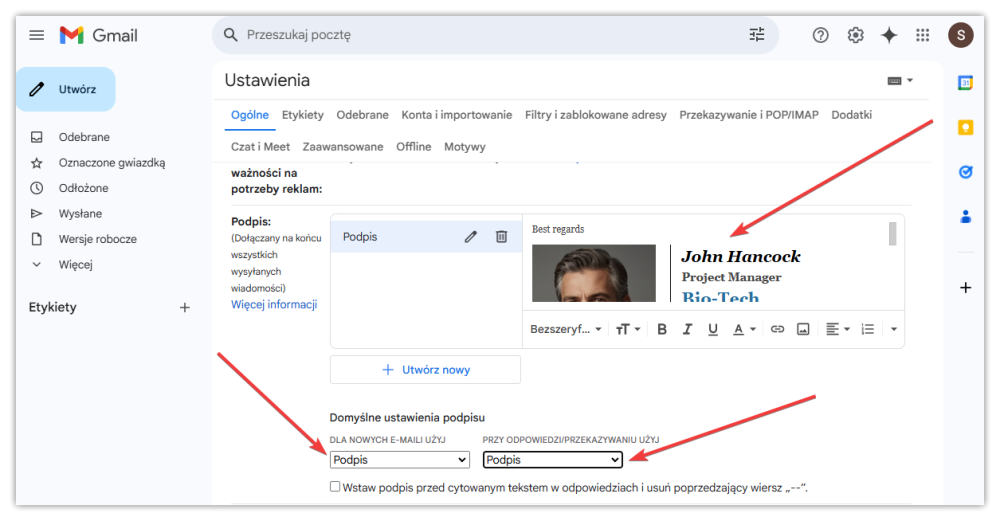
- Zapisz swój podpis: Po wprowadzeniu podpisu HTML, przewiń do dołu strony ustawień i kliknij przycisk “Zapisz zmiany”, aby zapisać nowy podpis.
- Stwórz nową wiadomość e-mail do przetestowania: Aby upewnić się, że podpis HTML wyświetla się poprawnie, utwórz nową wiadomość e-mail. Podpis HTML powinien być wyświetlany w dolnej części treści wiadomości e-mail.
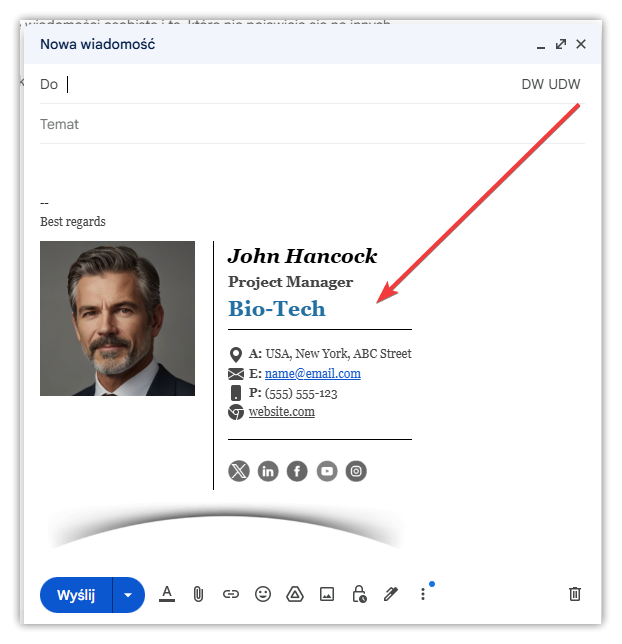
- Testuj swój podpis: Wyślij testową wiadomość e-mail do siebie lub współpracownika, aby upewnić się, że podpis wyświetla się prawidłowo i wygląda tak, jak chcesz.
- Dostosuj w razie potrzeby: Jeśli podpis nie wyświetla się poprawnie lub chcesz wprowadzić zmiany, wróć do ustawień podpisu, wprowadź poprawki w kodzie HTML i ponownie zapisz zmiany.
To wszystko! Pomyślnie dodałeś nowy podpis HTML do swojego konta Gmail w aplikacji internetowej.
