Comment ajouter une nouvelle signature HTML dans Apple Mail sur Mac
Dernière mise à jour le : 2024-09-01
Voici un guide étape par étape sur la façon d'ajouter une nouvelle signature HTML dans Apple Mail sur Mac.
Si vous souhaitez configurer une signature sur votre iPhone ou iPad, veuillez suivre ces informations.
- Copiez la signature de SignatureForEmail.com dans le presse-papiers.
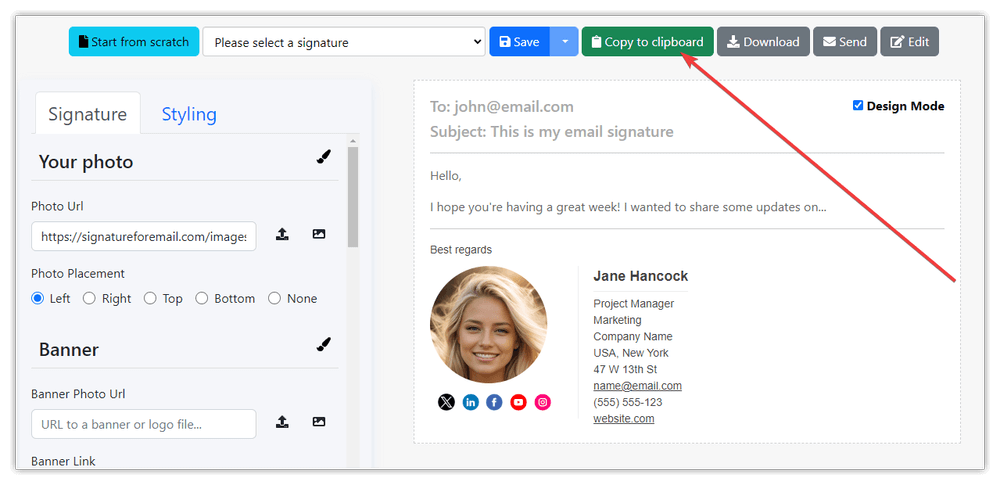
- Ouvrir Apple Mail : Lancez l'application Mail sur votre Mac.
- Accéder aux préférences : Cliquez sur "Mail" dans la barre de menus en haut de votre écran, puis sélectionnez "Réglages" dans le menu déroulant. Vous pouvez également appuyer sur Commande + Virgule (,) comme raccourci clavier.
- Aller à Signatures : Dans la fenêtre Paramètres, cliquez sur l'onglet "Signatures". Vous y trouverez une liste de vos signatures de courriel actuelles.
- Créer une nouvelle signature : Pour créer une nouvelle signature, cliquez sur le bouton "+" situé sous la colonne du milieu. Cela ajoutera un nouvel emplacement de signature à la liste.
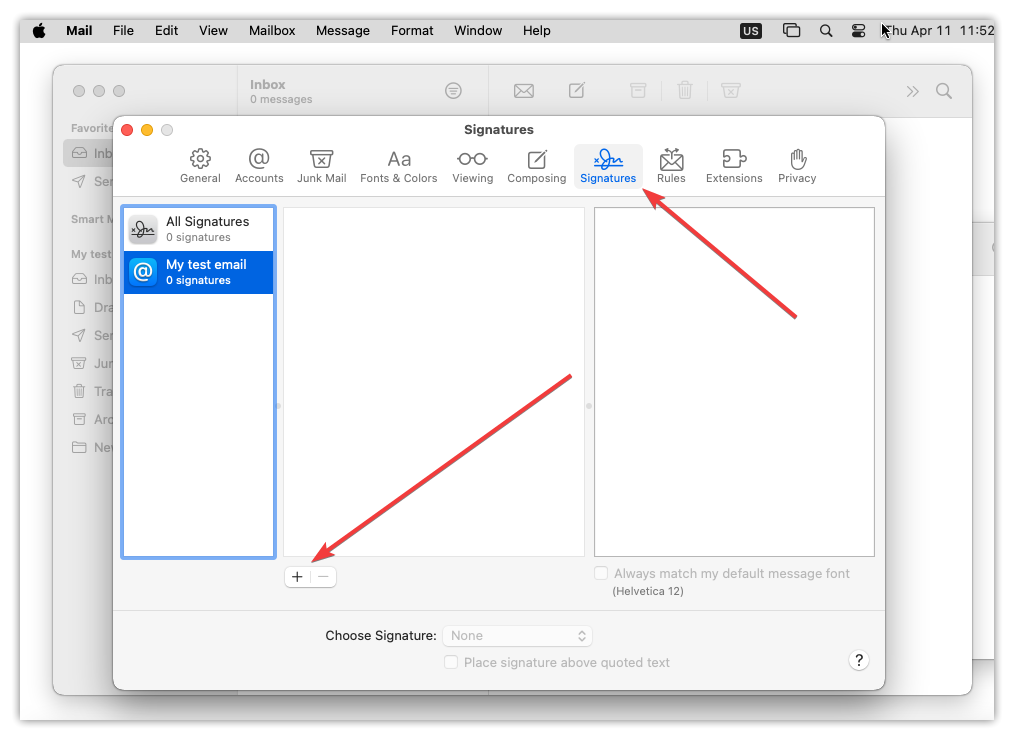
- Nommez votre signature : Veuillez saisir le nom de votre signature. Ce nom vous sert de référence et ne sera pas visible par les destinataires.
- Collez votre signature HTML : Avant de coller votre signature, désactivez l'option "Toujours correspondre à la police par défaut de mon message", sinon la signature collée n'aura pas l'air correcte. Dans la colonne de droite, vous verrez une zone de texte pour coller votre signature. Collez votre code HTML directement dans cette zone. Veuillez noter que le champ de prévisualisation de la signature peut ne pas afficher les images, mais vous les verrez lors de la création de vos courriels.

- Assignez votre signature : Dans la colonne du milieu, vous pouvez attribuer votre signature à des comptes de messagerie spécifiques. Cochez la case en regard de chaque compte de messagerie avec lequel vous souhaitez utiliser cette signature.
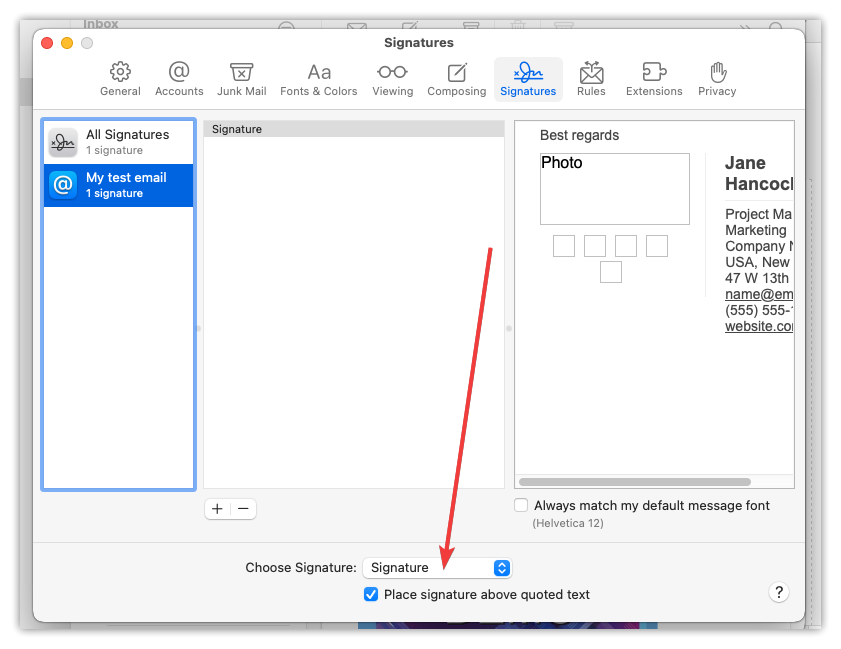
- Testez votre signature : Fermez la fenêtre des préférences et composez un nouveau courriel pour tester votre signature HTML. Votre signature devrait apparaître automatiquement au bas de votre courriel.
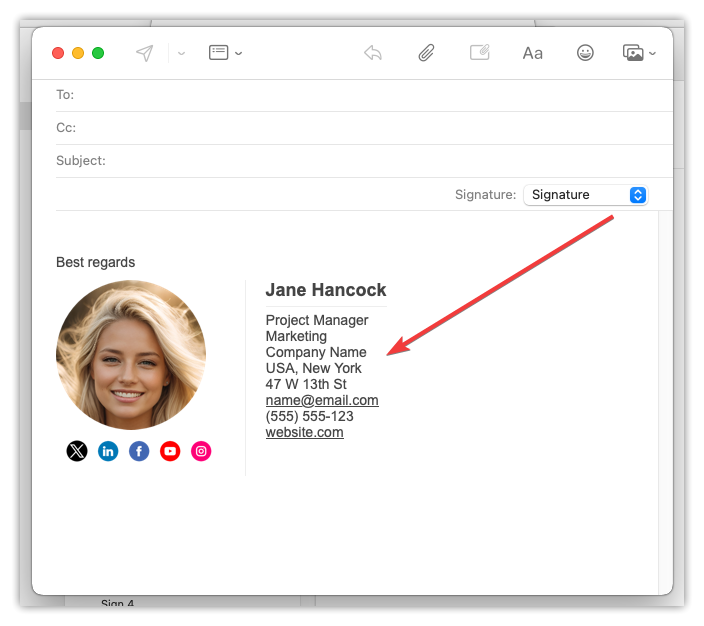
- Ajustez au besoin : Si votre signature ne s'affiche pas correctement ou si vous souhaitez y apporter des modifications, retournez à la fenêtre des réglages, sélectionnez la signature que vous souhaitez modifier et apportez des ajustements à votre code HTML.
- Enregistrer les modifications : Après avoir effectué tous les ajustements, veillez à fermer la fenêtre Paramètres pour enregistrer vos modifications. Votre signature HTML est maintenant prête à être utilisée dans Apple Mail.
C'est tout ! Vous avez réussi à ajouter une nouvelle signature HTML dans Apple Mail.
