So fügen Sie eine neue HTML-E-Mail-Signatur in Outlook Desktop unter Windows hinzu
Zuletzt aktualisiert am: 2024-09-01
Hier’s eine Schritt-für-Schritt-Anleitung, wie man eine neue HTML-Signatur in der Outlook Windows 10/11 App durch Einfügen der Signatur HTML aus der Zwischenablage hinzufügen:
- Kopieren Sie die E-Mail Signatur von SignatureForEmail.com in die Zwischenablage.
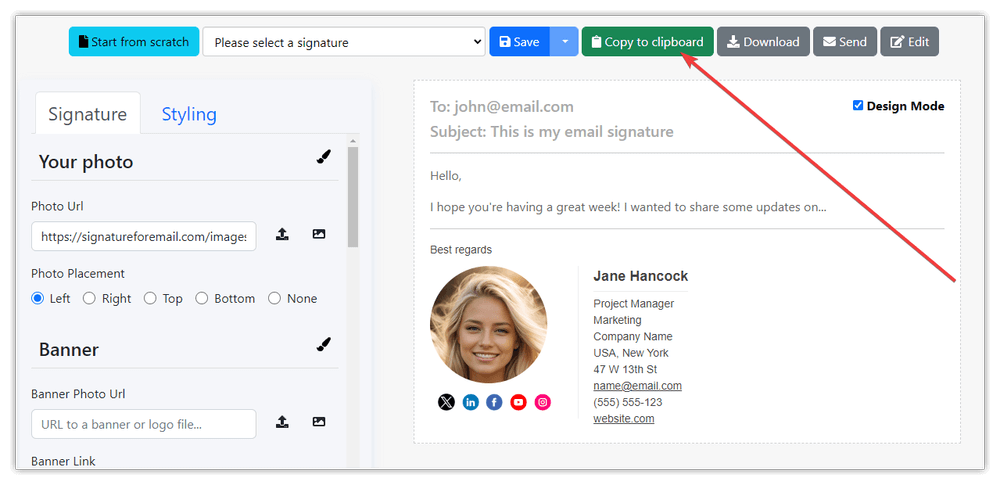
- Open Outlook: Starten Sie die Outlook-App auf Ihrem Windows 10/11-Computer.
- Zugriffseinstellungen: Navigieren Sie in der Outlook-App zur Multifunktionsleiste am oberen Rand des Fensters. Klicken Sie auf die Registerkarte “Datei” in der oberen linken Ecke des Fensters. Dadurch wird das Menü Datei geöffnet.
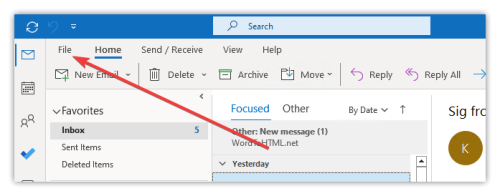
- Navigieren Sie zu Optionen: Klicken Sie im Menü Datei auf “Optionen”, das sich am unteren Ende der Liste auf der linken Seite befindet. Dadurch wird das Fenster Outlook-Optionen geöffnet.
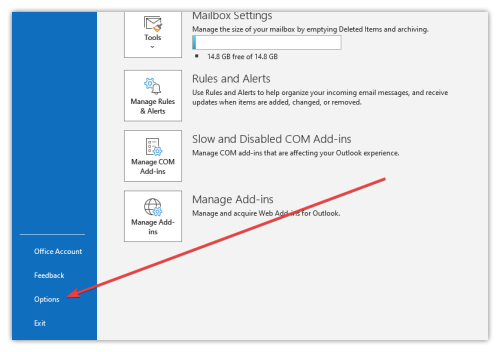
- Gehen Sie zu den Mail-Einstellungen: Wählen Sie im Fenster Outlook-Optionen die Kategorie “Mail” aus der Liste auf der linken Seite. Dadurch werden die Einstellungen für die E-Mail-Bearbeitung angezeigt.
- Zugriffssignaturen: Suchen Sie in den E-Mail-Einstellungen die Schaltfläche “Signaturen…”, die sich normalerweise im Abschnitt “Nachrichten verfassen” befindet. Klicken Sie darauf, um die Signatureinstellungen aufzurufen.
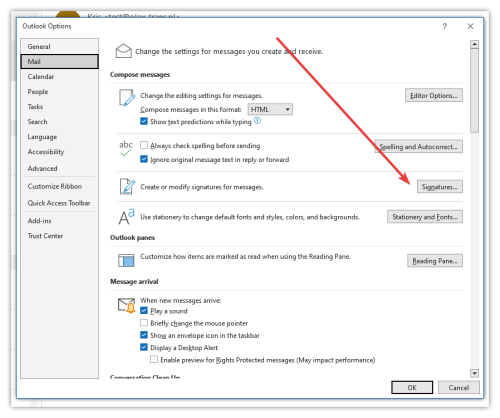
- Eine neue Signatur erstellen: Klicken Sie im Fenster Signaturen und Briefpapier auf die Schaltfläche “Neu”, um eine neue Signatur zu erstellen und ihren Namen einzugeben.
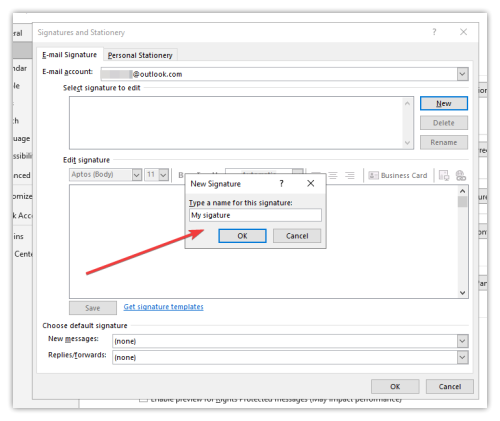
- HTML-Signatur aus der Zwischenablage einfügen: Wenn Sie im Feld "Signatur bearbeiten" Ihre HTML-Signatur in die Zwischenablage kopiert haben, fügen Sie sie einfach in das Textfeld ein. Klicken Sie dazu mit der rechten Maustaste in das Textfeld und wählen Sie “Einfügen” aus dem Kontextmenü, oder drücken Sie Strg + V (Windows) auf Ihrer Tastatur. Wählen Sie die Standardsignatur für die neuen Nachrichten.
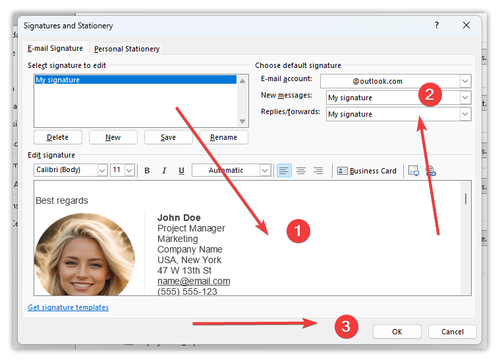
- Änderungen speichern: Nachdem Sie Ihre HTML-Signatur eingefügt haben, klicken Sie auf die Schaltfläche “OK”, um Ihre neue Signatur zu speichern.
- Testen Sie Ihre Signatur: Verfassen Sie eine neue E-Mail, um Ihre HTML-Signatur zu testen. Sie sollte automatisch am Ende Ihrer E-Mail erscheinen.
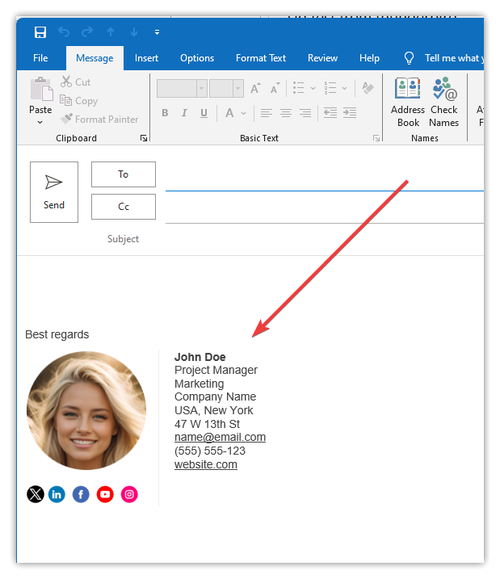
- Anpassen nach Bedarf: Wenn Ihre Signatur nicht korrekt angezeigt wird oder Sie Änderungen vornehmen möchten, kehren Sie zu den Signatureinstellungen zurück und bearbeiten Sie Ihre Signatur nach Bedarf.
That’s it! Sie haben erfolgreich eine neue HTML-Signatur im Outlook Dekstop unter Windows 10/11 hinzugefügt.
Das Hinzufügen Ihrer HTML-Signatur in älteren Outlook-Desktop-Versionen erfordert möglicherweise einen kleinen Workaround. Sie können eine E-Mail mit einer Signatur von unserer Website direkt senden oder die HTML-Signatur in Ihr E-Mail-Programm kopieren und in Ihre E-Mail einfügen. In Outlook öffnen Sie die E-Mail, die Sie gerade gesendet haben. Wählen Sie in dieser E-Mail den gesamten Signaturblock aus und kopieren Sie ihn in die Zwischenablage, einschließlich der Bilder. Dann fügen Sie die Signatur ein: Gehen Sie zu Datei > Optionen > Mail > Signaturen. Erstellen Sie eine neue Signatur und fügen Sie den kopierten Inhalt aus dieser E-Mail ein. Diese Methode sollte das Bild zusammen mit dem Text kopieren.
