Comment ajouter une nouvelle signature HTML dans Outlook Desktop sous Windows
Dernière mise à jour le : 2024-09-01
Voici un guide étape par étape sur la façon d'ajouter une nouvelle signature HTML dans l'application Outlook Windows 10/11 en collant le code HTML de la signature à partir du presse-papiers:
- Copiez la signature de SignatureForEmail.com dans le presse-papiers.
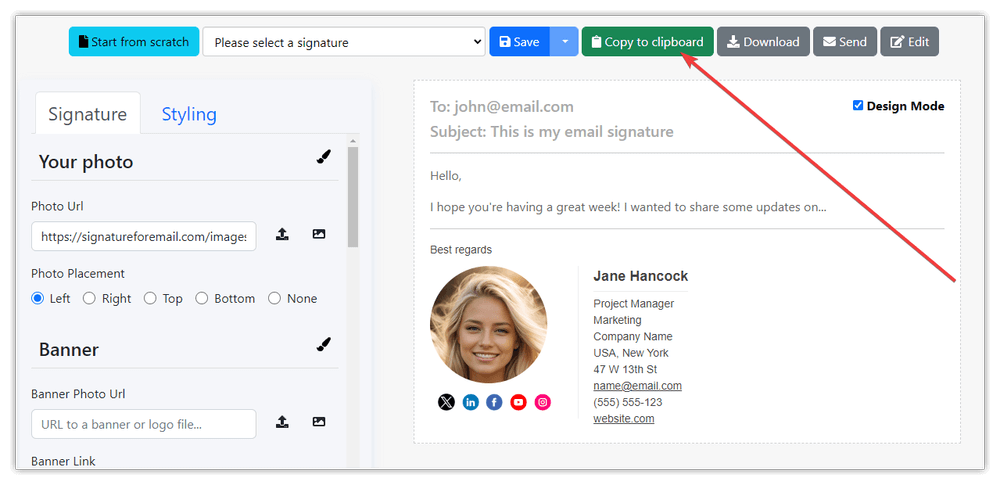
- Ouvrir Outlook : Lancez l'application Outlook sur votre ordinateur Windows 10/11.
- Paramètres d'accès : Dans l'application Outlook, accédez au ruban situé en haut de la fenêtre. Cliquez sur l'onglet “Fichier&rdquo ; situé en haut à gauche de la fenêtre. Le menu Fichier s'ouvre alors.
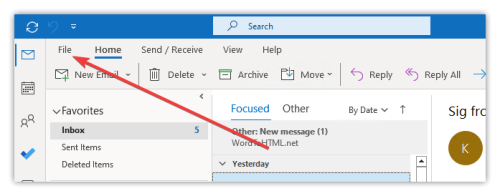
- Naviguez vers Options : Dans le menu Fichier, cliquez sur “Options&rdquo ; situé au bas de la liste sur le côté gauche. La fenêtre Options Outlook s'ouvre alors.
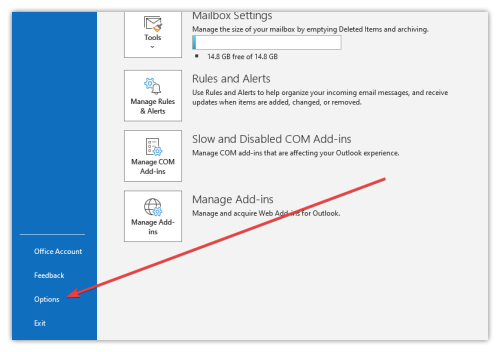
- Allez dans Paramètres de messagerie : Dans la fenêtre Options Outlook, sélectionnez la catégorie “Courrier&rdquo ; dans la liste située sur le côté gauche. Les paramètres relatifs à la gestion du courrier électronique s'affichent alors.
- Signatures d'accès : Dans les paramètres de messagerie, localisez le bouton “Signatures…&rdquo ;, qui se trouve généralement dans la section “Composer des messages&rdquo ;. Cliquez dessus pour accéder aux paramètres de signature.
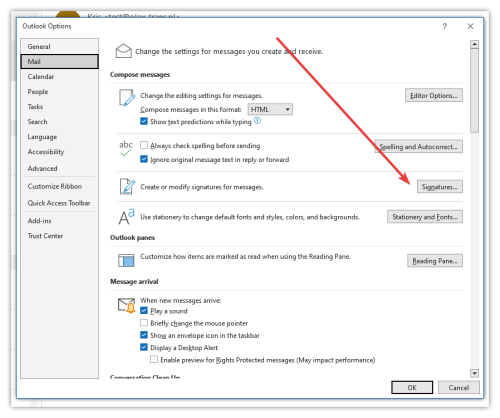
- Créer une nouvelle signature : Dans la fenêtre Signatures et papeterie, cliquez sur le bouton “Nouveau&rdquo ; pour créer une nouvelle signature et saisir son nom.
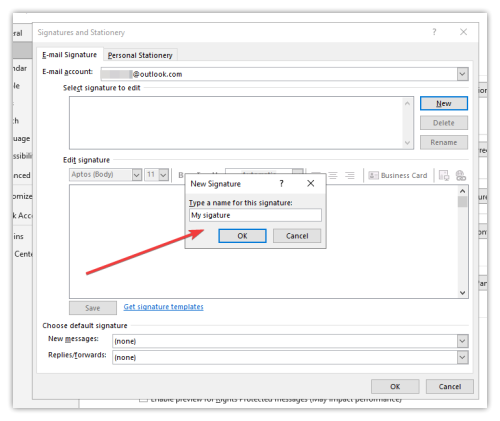
- Coller la signature HTML à partir du presse-papiers: Dans la boîte de modification de la signature, si vous avez copié votre signature HTML dans le presse-papiers, collez-la simplement dans la boîte de texte. Pour ce faire, cliquez avec le bouton droit de la souris dans la zone de texte et sélectionnez "Coller" dans le menu contextuel, ou appuyez sur Ctrl + V (Windows) sur votre clavier. Choisissez la signature par défaut pour les nouveaux messages.
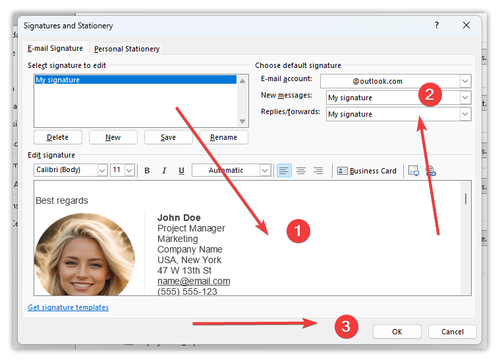
- Enregistrer les modifications: Après avoir collé votre signature HTML, cliquez sur le bouton “OK&rdquo ; pour enregistrer votre nouvelle signature.
- Tester votre signature: Composez un nouvel e-mail pour tester votre signature HTML. Elle devrait apparaître automatiquement au bas de votre message.
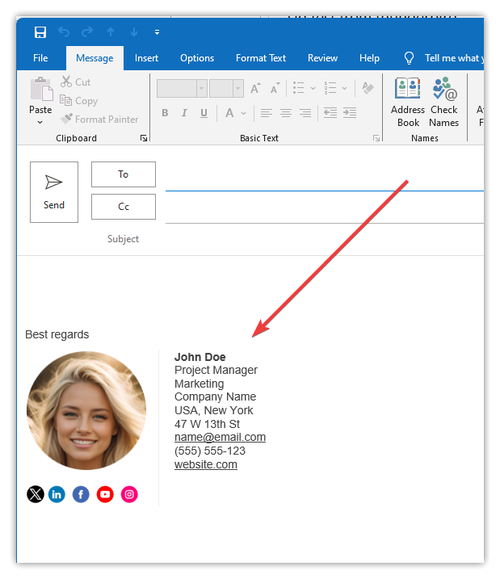
- Ajustez au besoin: Si votre signature ne s'affiche pas correctement ou si vous souhaitez y apporter des modifications, revenez aux paramètres de signature et modifiez votre signature si nécessaire.
