Jak dodać nowy podpis e-mail w formacie HTML w programie Outlook Desktop w systemie Windows
Data aktualizacji: 2024-09-01
Oto przewodnik krok po kroku, jak dodać nowy podpis HTML w aplikacji Outlook Windows 10/11 poprzez wklejenie podpisu HTML ze schowka:
- Skopiuj podpis e-mail z SignatureForEmail.com do schowka.
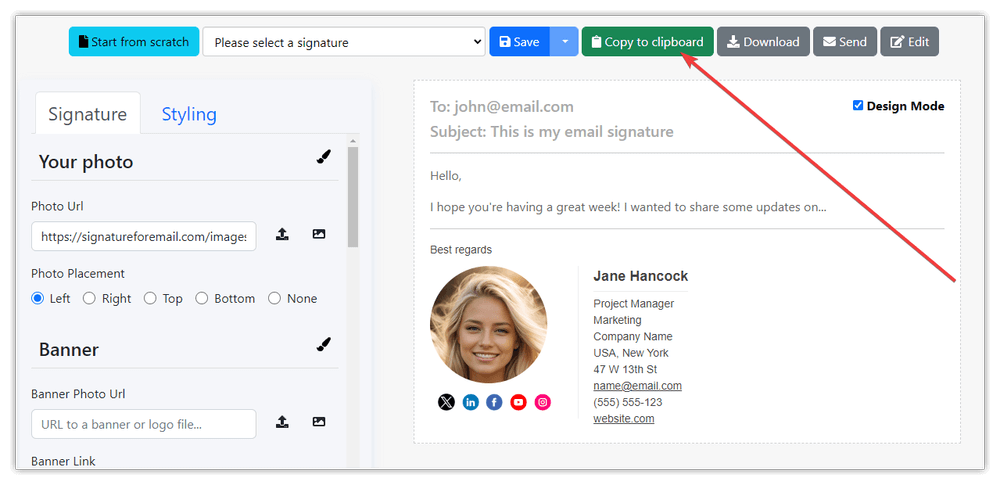
- Otwórz Outlook: Uruchom aplikację Outlook na komputerze z systemem Windows 10/11.
- Ustawienia dostępu: W aplikacji Outlook przejdź do wstążki w górnej części okna. Kliknij zakładkę “Plik” znajdującą się w lewym górnym rogu okna. Spowoduje to otwarcie menu Plik.
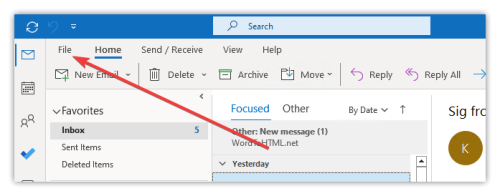
- Przejdź do Opcje: W menu Plik kliknij “Opcje” znajdujące się na dole listy po lewej stronie. Spowoduje to otwarcie okna Opcje programu Outlook.
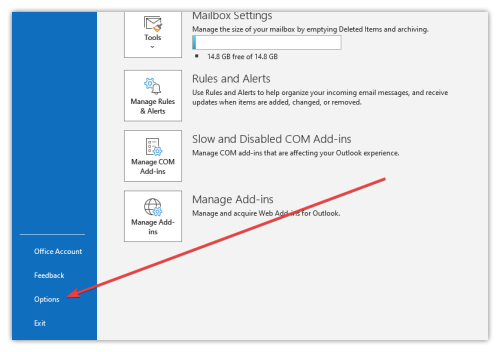
- Przejdź do Ustawień poczty: W oknie Opcje programu Outlook wybierz kategorię “Poczta” z listy po lewej stronie. Spowoduje to wyświetlenie ustawień związanych z obsługą poczty e-mail.
- Podpisy dostępu: W ustawieniach poczty znajdź przycisk “Podpisy…”, zwykle znajdujący się w sekcji “Twórz wiadomości”. Kliknij go, aby uzyskać dostęp do ustawień podpisu.
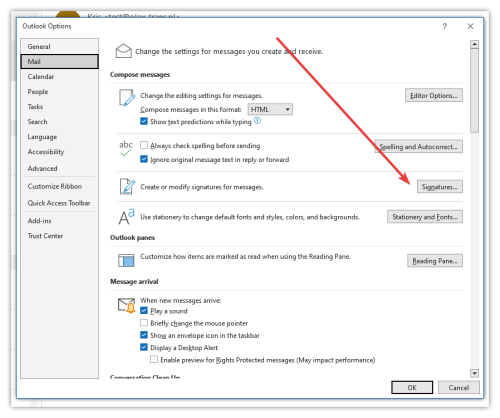
- Utwórz nowy podpis: W oknie Podpisy i artykuły papiernicze kliknij przycisk “Nowy”, aby utworzyć nowy podpis i wprowadzić jego nazwę.
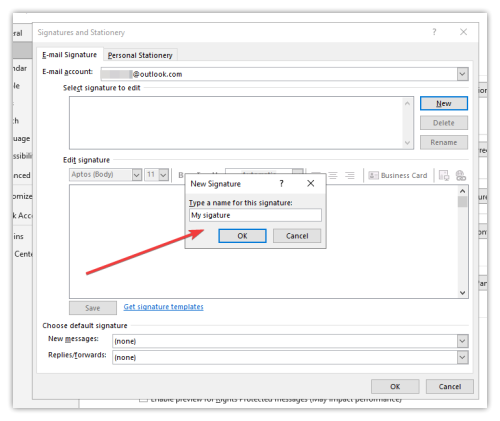
- Wklej podpis HTML ze schowka: W polu Edytuj podpis, jeśli masz podpis HTML skopiowany do schowka, po prostu wklej go do pola tekstowego. Możesz to zrobić, klikając prawym przyciskiem myszy w polu tekstowym i wybierając “Wklej” z menu kontekstowego lub naciskając Ctrl + V (Windows) na klawiaturze. Wybierz domyślny podpis dla nowych wiadomości.
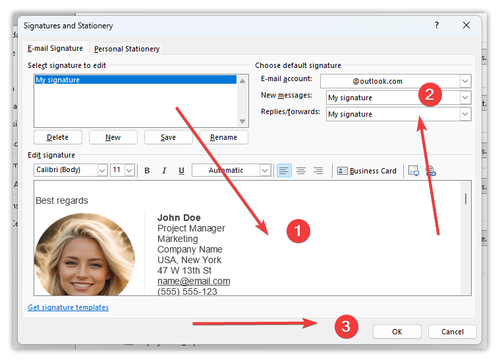
- Zapisz zmiany: Po wklejeniu podpisu HTML kliknij przycisk “OK”, aby zapisać nowy podpis.
- Testuj swój podpis: Utwórz nową wiadomość e-mail, aby przetestować podpis HTML. Powinien on automatycznie pojawić się na dole wiadomości e-mail.
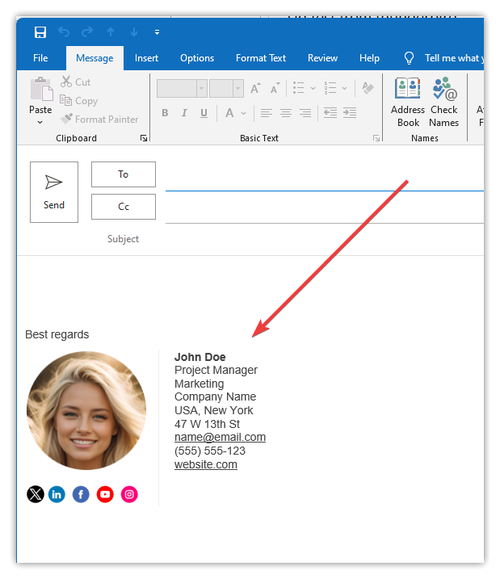
- Dostosuj według potrzeb: Jeśli Twój podpis nie wyświetla się poprawnie lub chcesz wprowadzić zmiany, wróć do ustawień podpisu i edytuj go w razie potrzeby.
To wszystko! Pomyślnie dodałeś nowy podpis HTML w Outlook Dekstop na Windows 10/11.
Dodanie podpisu HTML do starszych wersji Outlook Desktop może wymagać małego obejścia. Możesz wysłać wiadomość e-mail z podpisem bezpośrednio z naszej witryny lub skopiować i wkleić podpis HTML do klienta poczty e-mail i wysłać go do wiadomości e-mail. W programie Outlook otwórz właśnie wysłaną wiadomość e-mail. W tej wiadomości e-mail wybierz i skopiuj cały blok podpisu do schowka, w tym obrazy. Następnie wklej podpis: Przejdź do Plik > Opcje > Poczta > Podpisy. Utwórz nowy podpis i wklej skopiowaną zawartość z tej wiadomości e-mail. Ta metoda powinna skopiować obraz wraz z tekstem.
