How to add a new HTML email signature in Apple Mail on Mac
Last Updated On: 2024-09-01
Here’s a step-by-step guide on how to add a new HTML email signature in the Apple Mail on Mac.
If you want to configure a signature on your iPhone or iPad, please follow this information.
- Copy the email signature from SignatureForEmail.com to the clipboard.
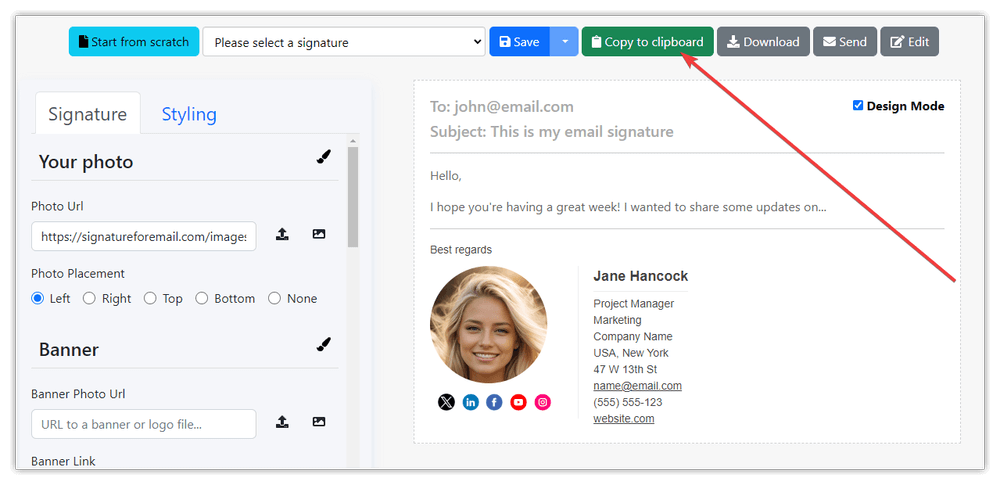
- Open Apple Mail: Launch the Mail application on your Mac.
- Access Preferences: Click on “Mail” in the menu bar at the top of your screen, then select “Settings” from the dropdown menu. Alternatively, you can press Command + Comma (,) as a keyboard shortcut.
- Go to Signatures: In the Settings window, click on the “Signatures” tab. Here, you’ll see a list of your current email signatures.
- Create a New Signature: To create a new signature, click on the “+” button located below the middle column. This will add a new signature slot to the list.
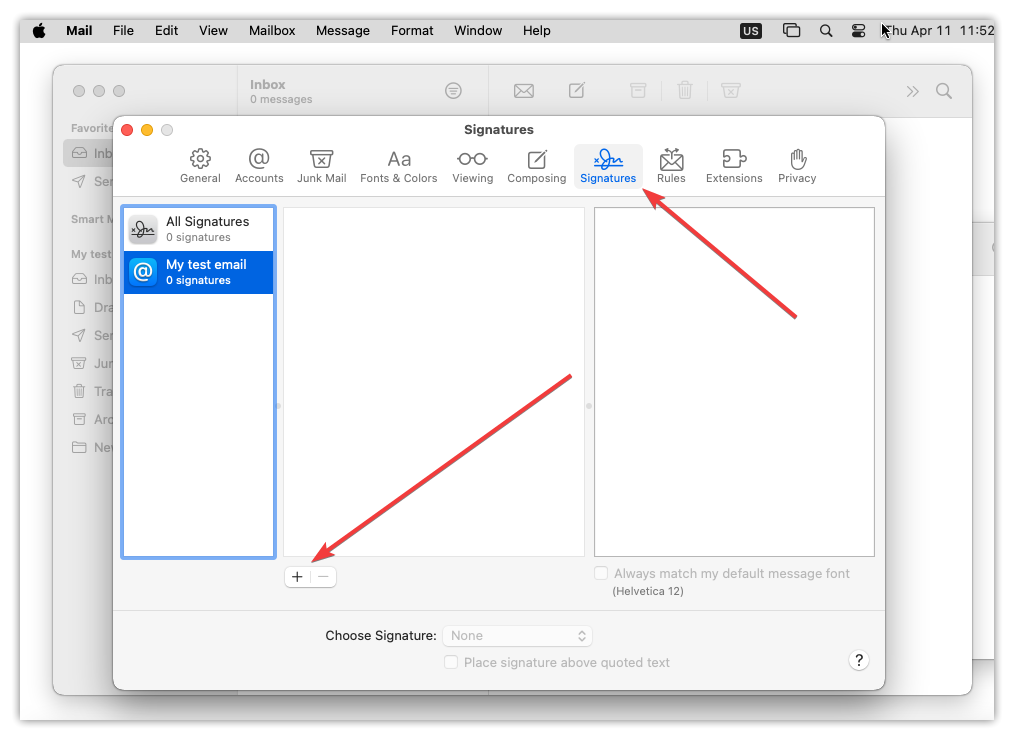
- Name Your Signature: Please enter your signature name. This name is for your reference and won’t be visible to recipients.
- Paste Your HTML Signature: Before pasting please disable the ‘Always match my default message font’ option otherwise pasted signature will not look OK. In the right-hand column, you’ll see a text box to paste your email signature. Paste your HTML code directly into this box. Please note that the signature preview field may not show images, but you will see them while creating your emails.

- Assign Your Signature: In the middle column, you can assign your signature to specific email accounts. Check the box next to each email account you want to use this signature with.
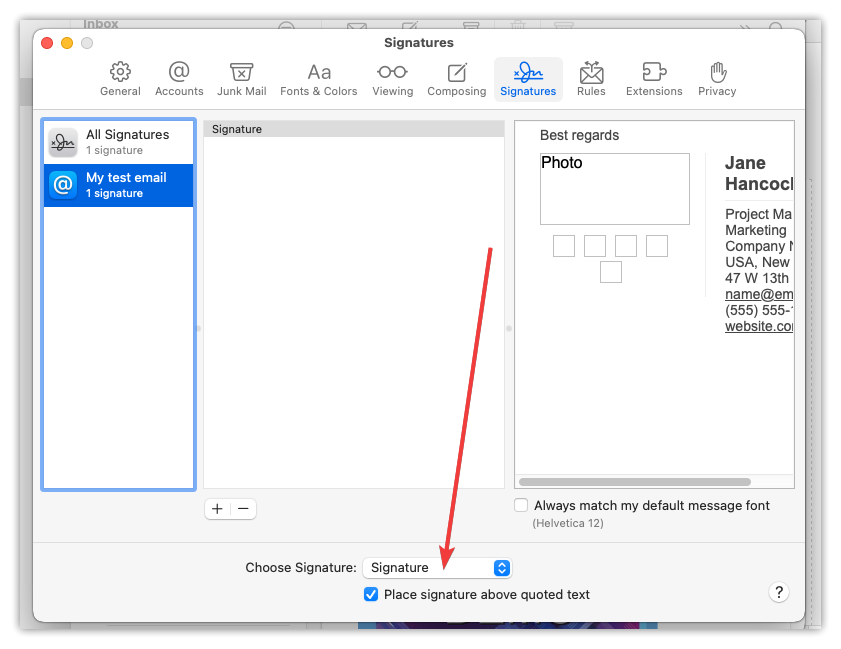
- Test Your Signature: Close the Preferences window and compose a new email to test your HTML signature. Your signature should appear automatically at the bottom of your email.
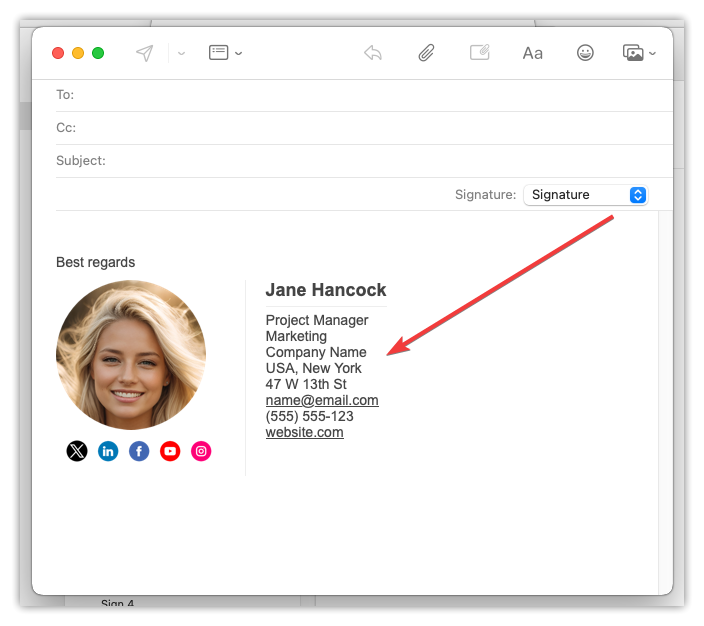
- Adjust as Needed: If your signature doesn’t display correctly or you want to make changes, go back to the Settings window, select the signature you want to edit, and make adjustments to your HTML code.
- Save Changes: After making any adjustments, make sure to close the Settings window to save your changes. Your HTML signature is now ready to use in Apple Mail.
That’s it! You’ve successfully added a new HTML signature in Apple Mail.
