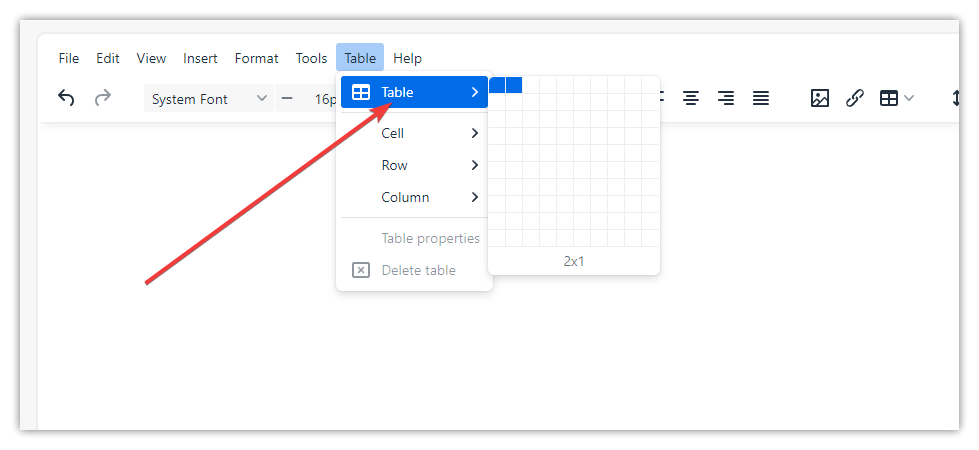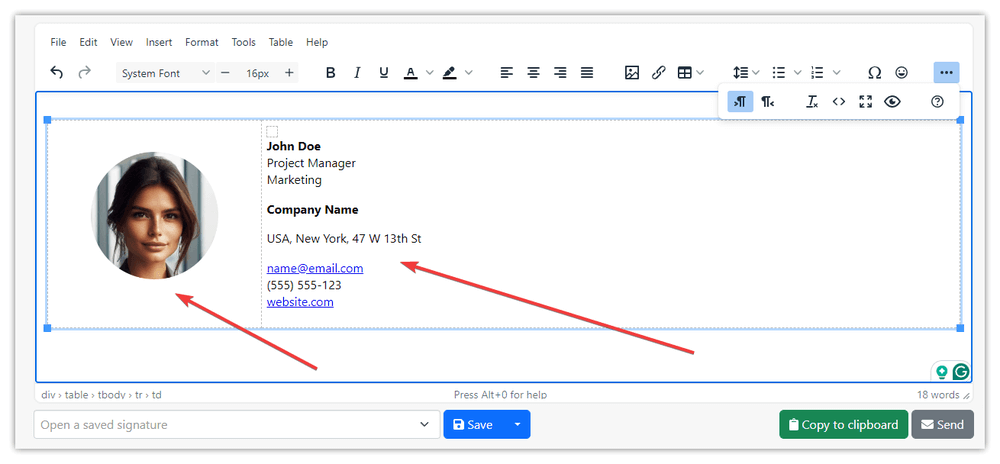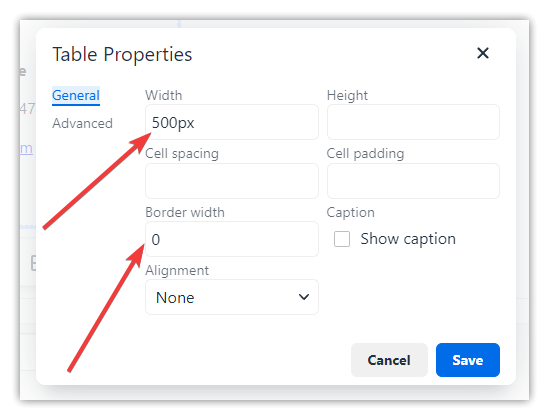Comment créer des signatures électroniques en HTML
Dernière mise à jour le : 2025-01-18
Créer une signature de courriel HTML avec notre générateur de signature en quelques étapes simples.
- Ouvrez la page web du générateur de signature d'email.
- Si vous êtes connecté, téléchargez votre photo ou le logo de votre entreprise, sinon saisissez l'adresse URL correspondante.
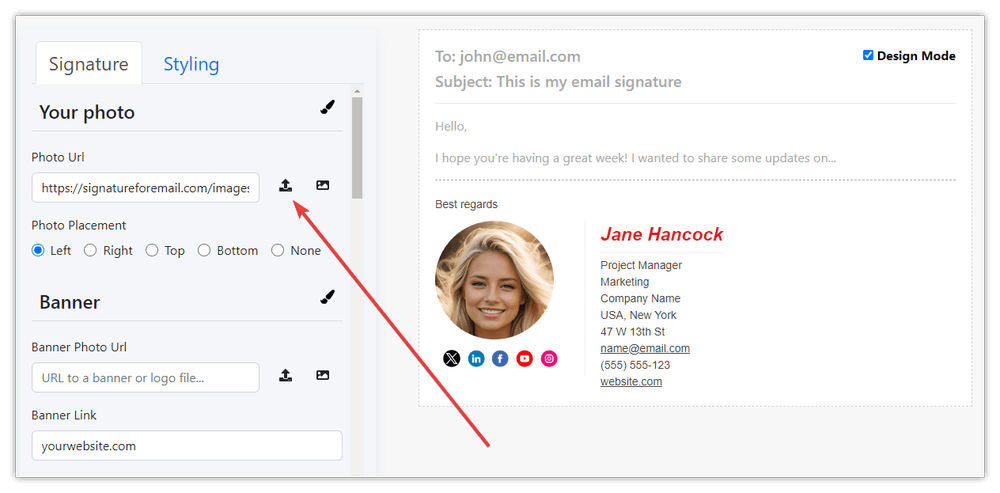
- Sélectionnez une option pour que votre photo apparaisse à gauche, à droite, en haut ou en bas (options de placement de la photo juste en dessous du champ URL de la photo).
- Remplissez toutes les coordonnées de la signature dont vous avez besoin.
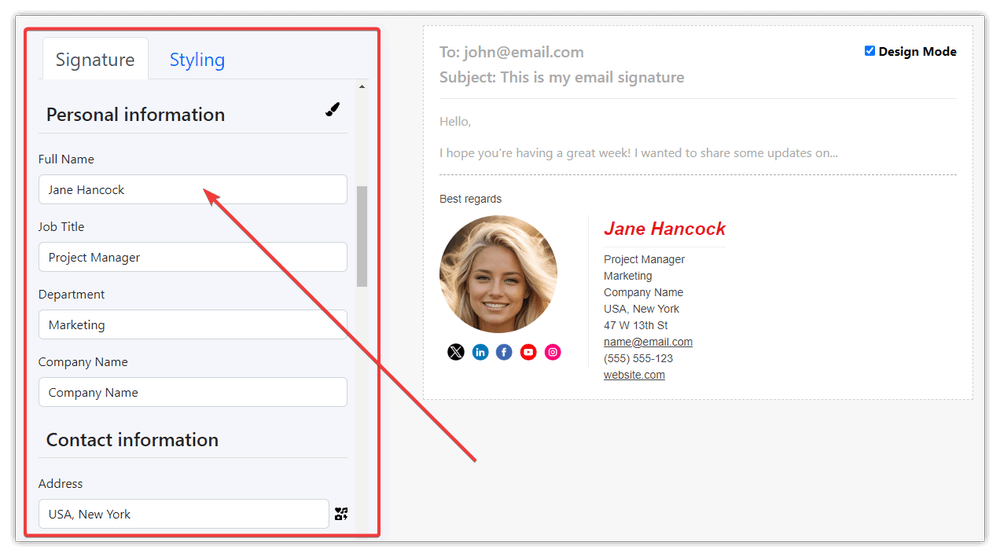
- En option, ajoutez une image de bannière avec un lien facultatif (en cliquant sur la bannière, vous ouvrirez l'URL du site web que vous avez saisi).
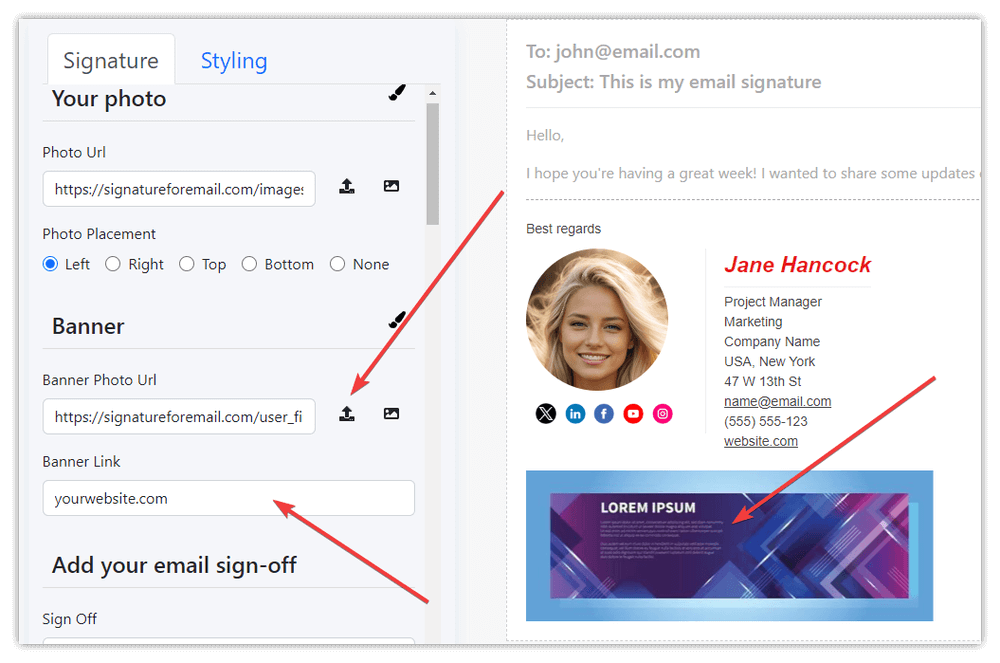
- Mettez à jour les liens de votre profil social dans votre signature. Il peut s'agir de n'importe quelle icône URL et de n'importe quel lien. Si vous n’en avez pas besoin, sélectionnez l’option Aucun dans l’emplacement des icônes sociales.
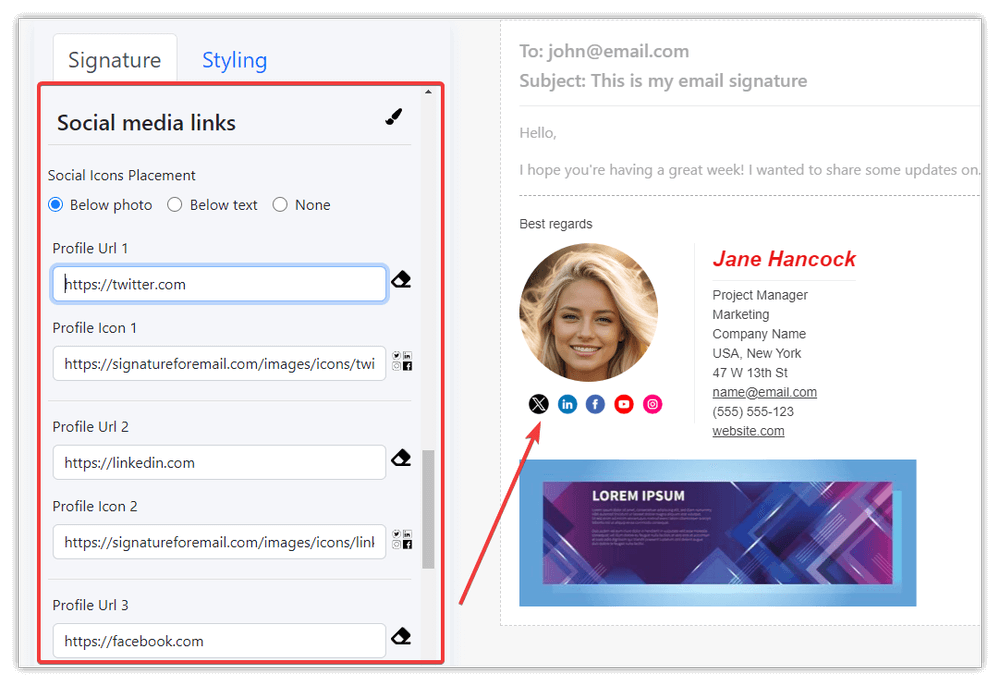
- Stylez votre signature comme vous le souhaitez :
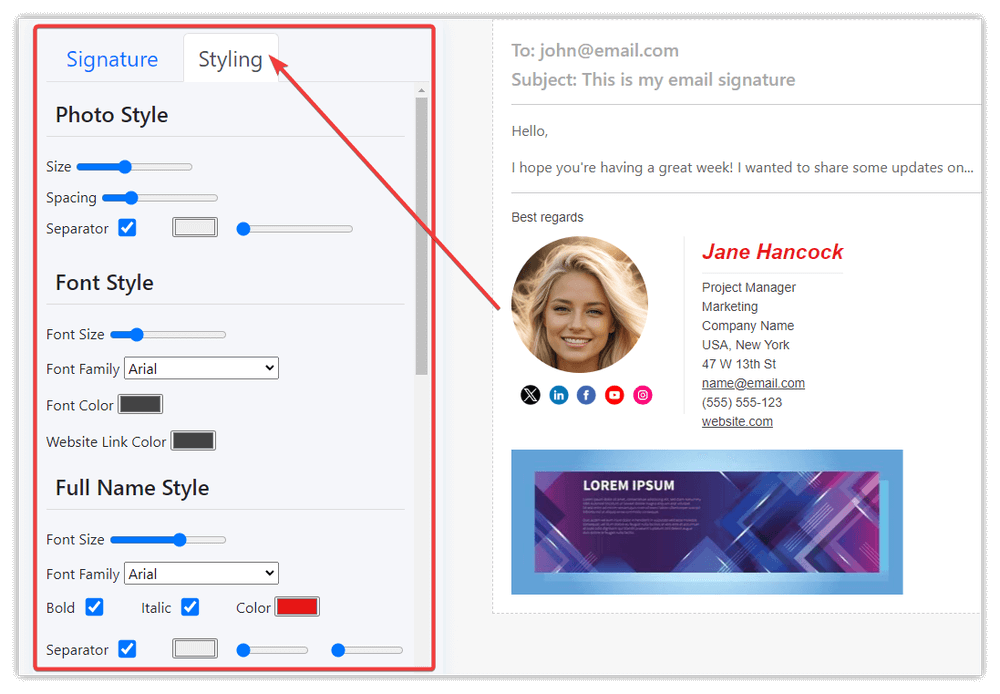
- Si vous êtes connecté, enregistrez votre signature en ligne.
- Copiez le code HTML de la signature dans le presse-papiers, prêt à être collé dans votre client de messagerie (Gmail, Apple Mail, Outlook Desktop, Outlook Live, Thunderbird, Yahoo). Nous recommandons d'utiliser le navigateur Chrome ou Edge. La version 127+ du navigateur Firefox permet de copier le format HTML dans le presse-papiers, sinon il copiera la signature HTML au format texte uniquement.
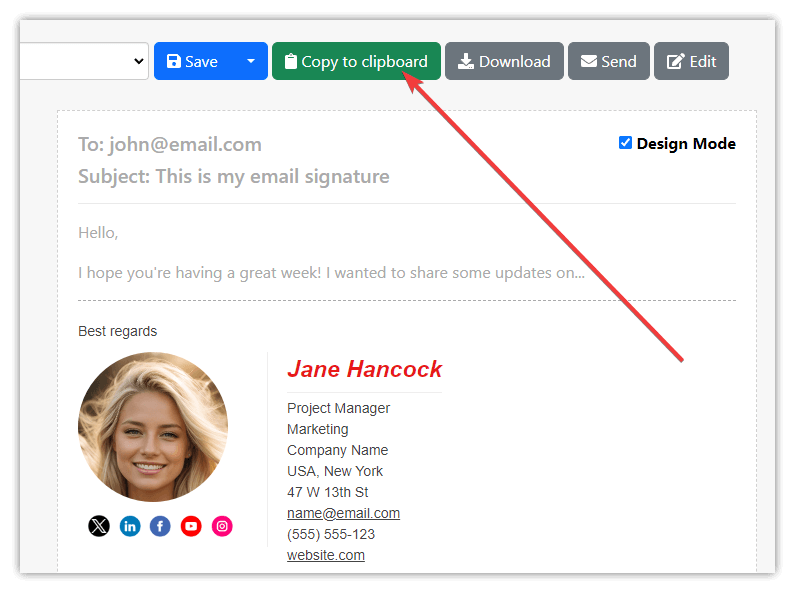
- Testez votre signature en créant un nouvel e-mail et en l'envoyant.
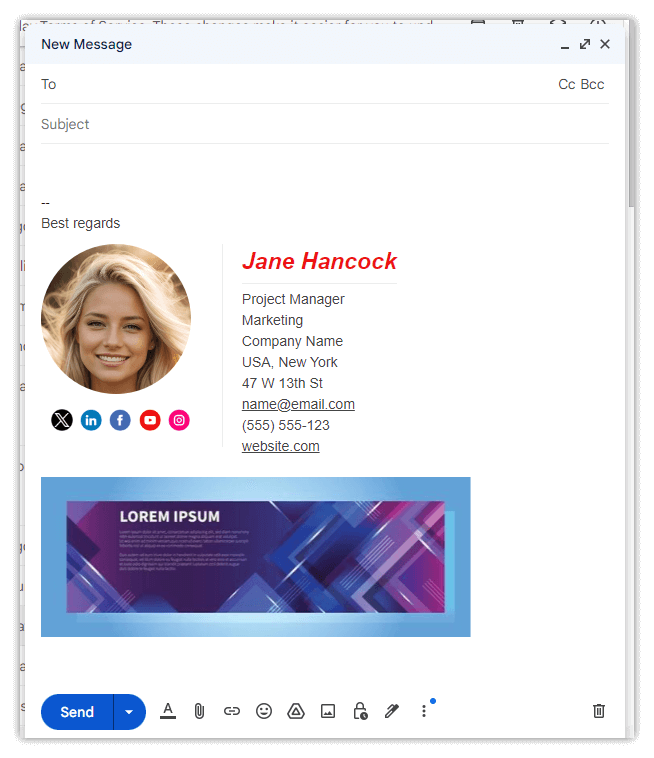
- Veuillez noter que vous pouvez personnaliser davantage votre signature dans l'Éditeur visuel. Il vous suffit de cliquer sur le bouton Modifier (vous devez être connecté).
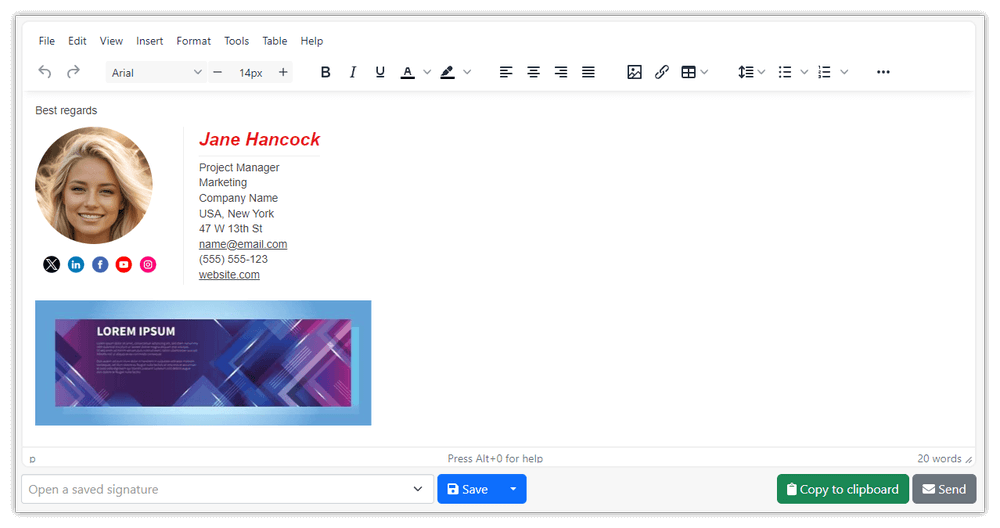
- C'est tout ! Vous avez créé votre signature HTML avec succès. N'hésitez pas non plus à nous envoyer vos commentaires…
Vous pouvez également créer votre signature de courriel à partir de zéro en saisissant tout le texte manuellement dans le Visual Editor.
Commencez par créer une signature dans un tableau. Par exemple, si vous souhaitez créer une signature avec votre photo à gauche et toutes les autres coordonnées à droite, vous pouvez commencer par créer un tableau avec deux colonnes et une ligne.
Exemple de signature avec une photo:
Nous vous recommandons de supprimer la bordure du tableau et de fixer la largeur du tableau à 500 px (pixels), par exemple. Il suffit de cliquer sur une cellule du tableau des signatures et de cliquer sur l'icône Propriétés du tableau:
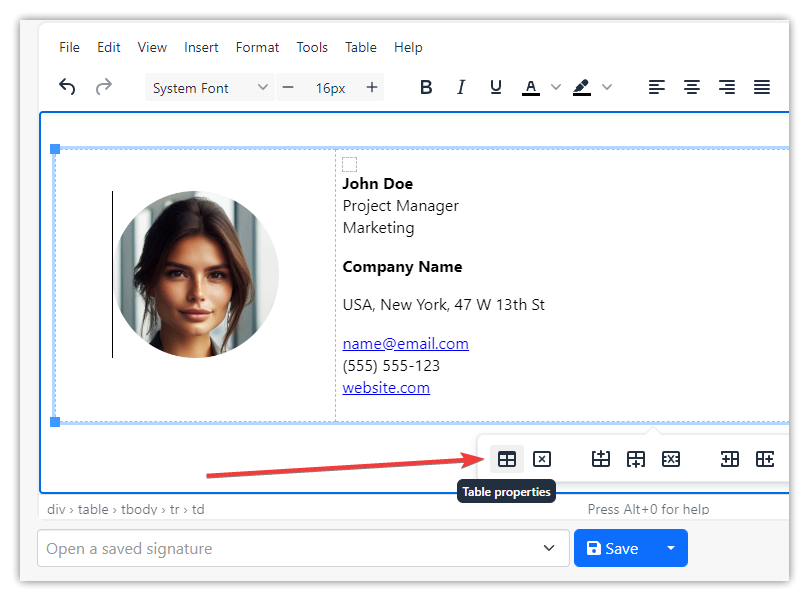
Entrez 500px dans le champ de la largeur et 0 dans le champ de la largeur de la bordure et cliquez sur le bouton Enregistrer:
Vous pouvez désormais enregistrer votre signature en ligne sur notre site web, puis la copier dans le presse-papiers et la coller dans votre client de messagerie :
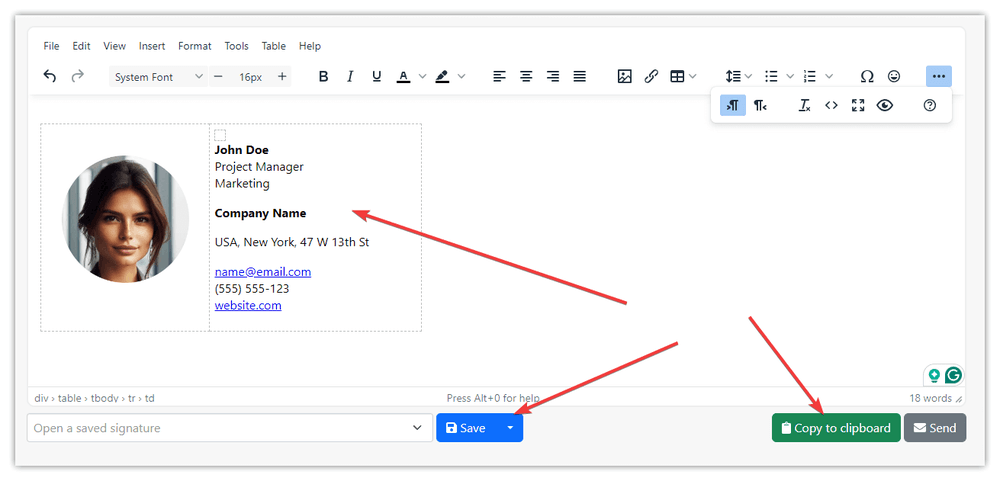
La signature du courrier électronique doit être enregistrée et copiée.