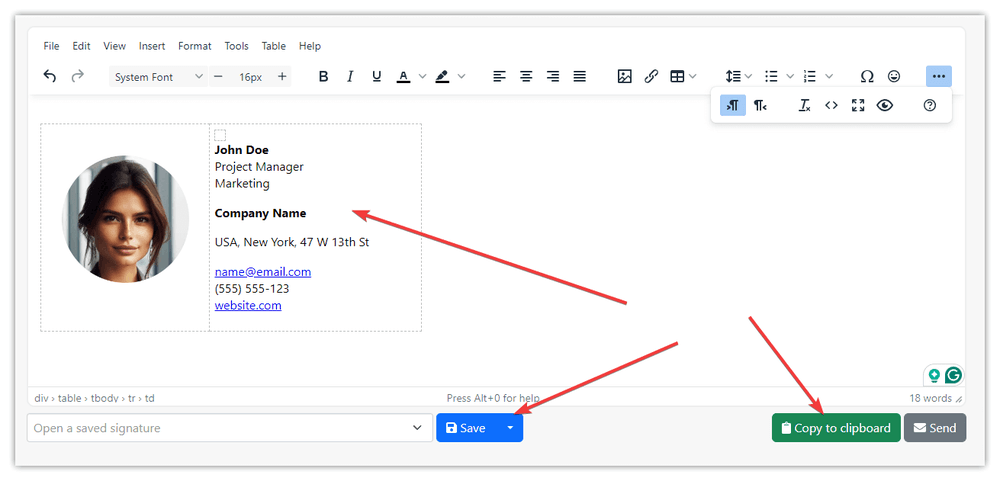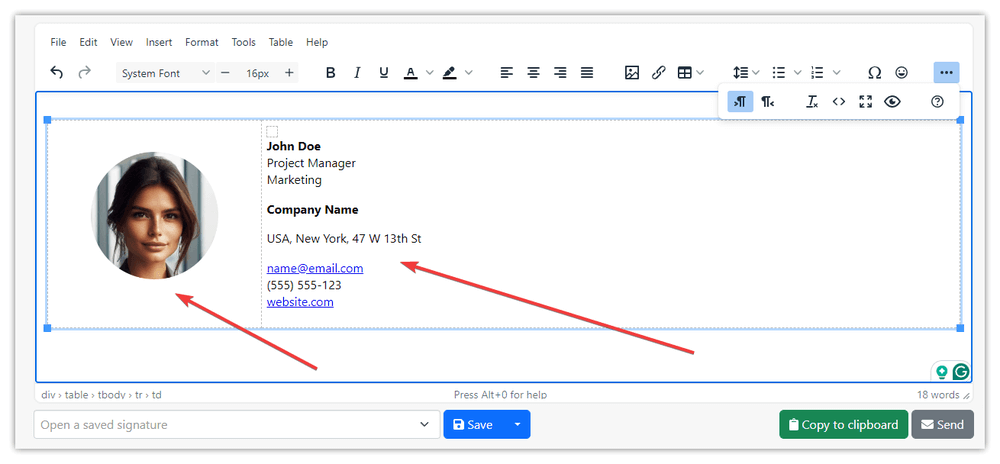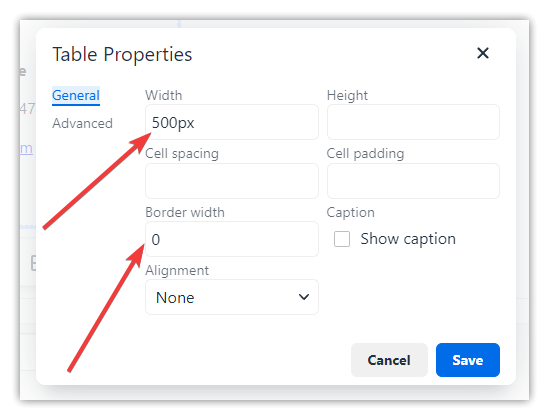Jak tworzyć podpisy e-mail w formacie HTML
Data aktualizacji: 2025-02-10
Stwórz podpis e-mail w formacie HTML za pomocą naszego narzędzia do generowania podpisów w kilku prostych krokach
- Otwórz stronę generatora podpisów e-mail.
- Jeśli jesteś zalogowany, prześlij swoje zdjęcie lub logo firmy, w przeciwnym razie wprowadź do niego adres URL.
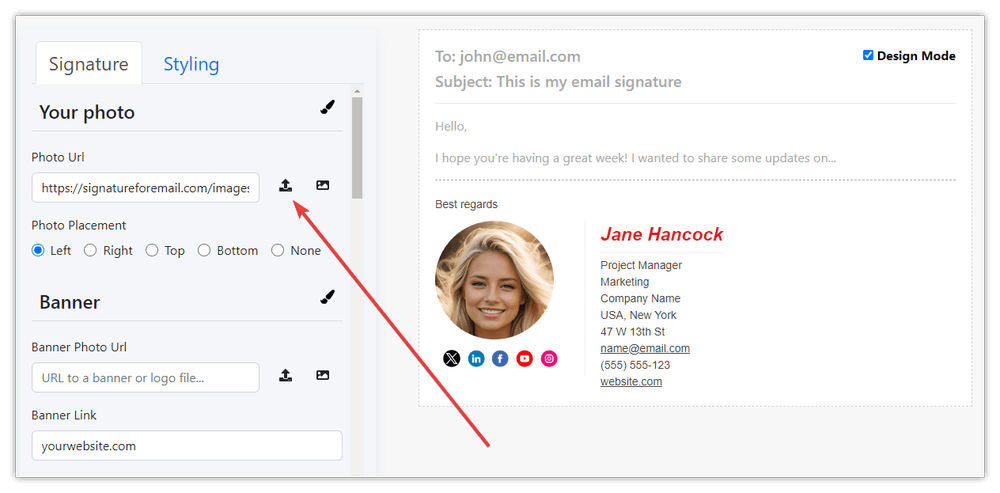
- Wybierz opcję, aby zobaczyć swoje zdjęcie po lewej, prawej, górnej lub dolnej stronie (opcje umieszczania zdjęć tuż pod polem adresu URL zdjęcia).
- Wypełnij wszystkie potrzebne dane kontaktowe podpisu.
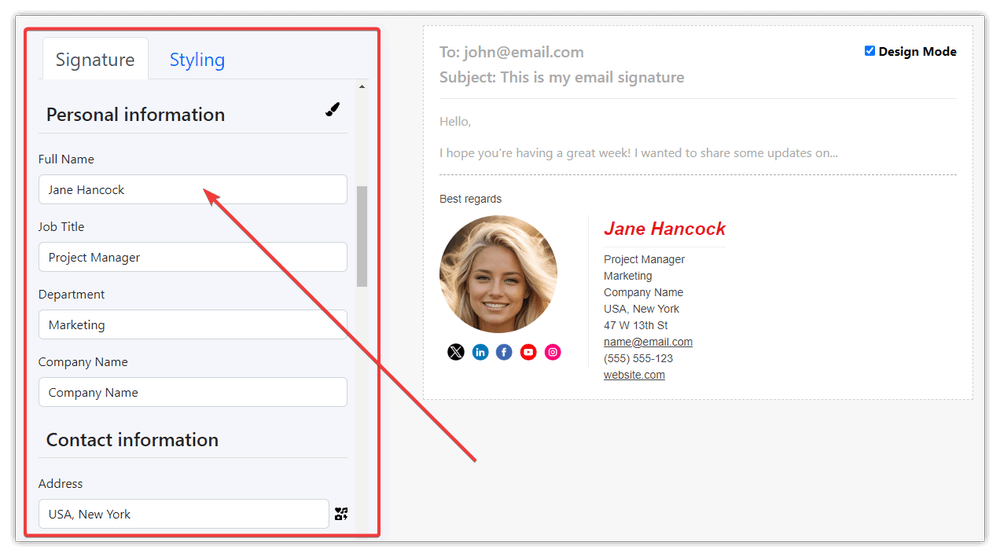
- Opcjonalnie dodaj obraz banera z opcjonalnym linkiem (kliknięcie banera spowoduje otwarcie wprowadzonego adresu URL witryny).
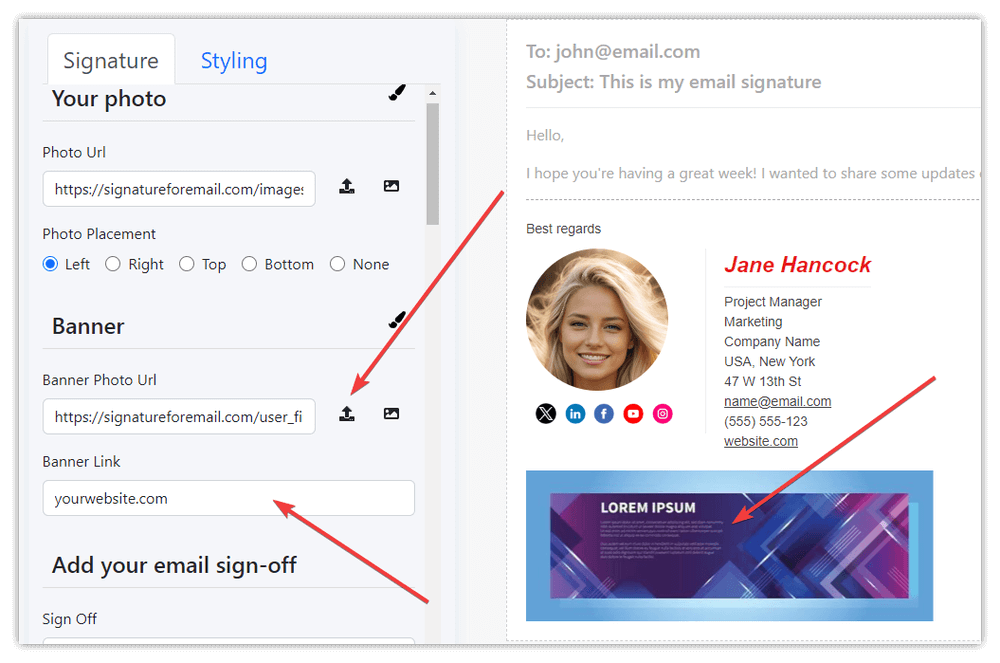
- Zaktualizuj linki do profili społecznościowych w podpisie. Może to być dowolny adres URL ikony i link. Jeśli ich nie potrzebujesz, wybierz opcję Brak w sekcji Ikony społecznościowe.
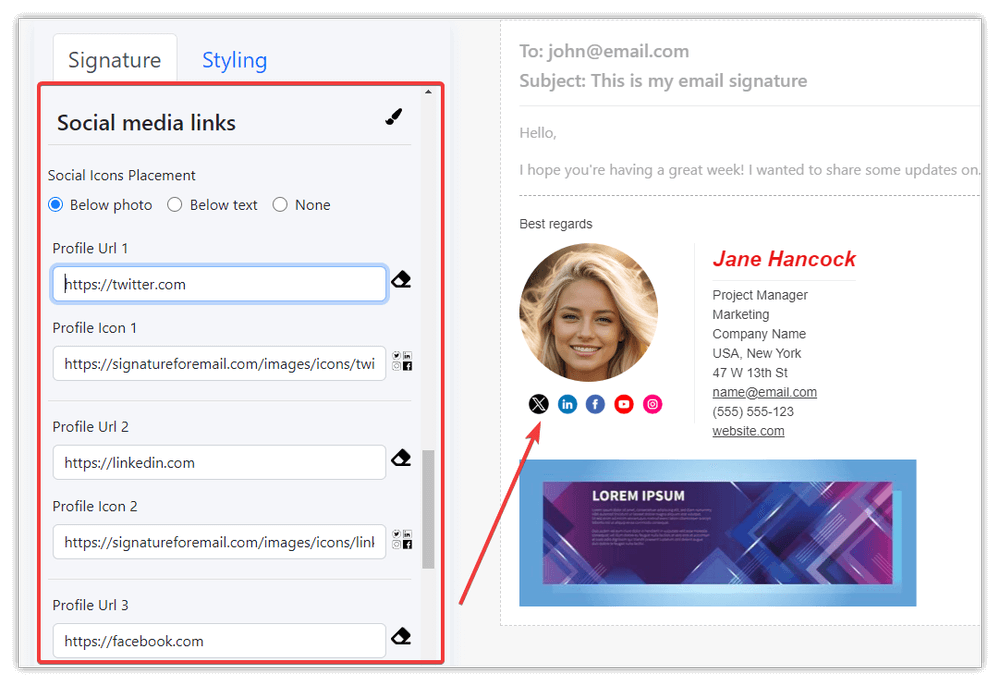
- Nadaj swojemu podpisowi dowolny styl:
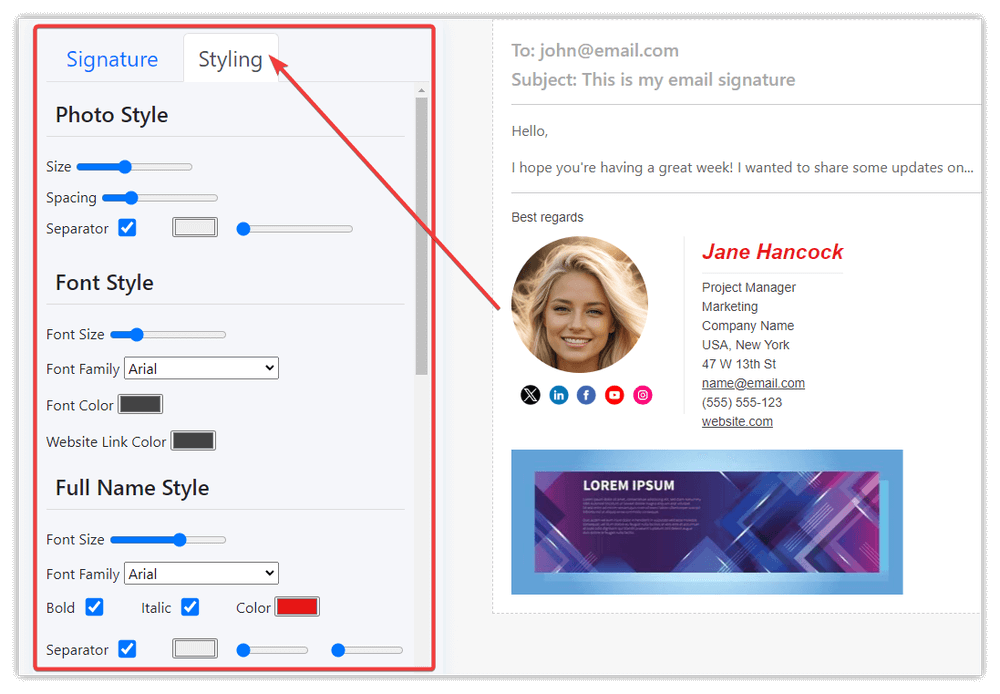
- Jeśli jesteś zalogowany, zapisz swój podpis online.
- Skopiuj kod HTML podpisu do schowka, gotowy do wklejenia do klienta poczty e-mail (Gmail, Apple Mail, Outlook Desktop, Outlook Live, Thunderbird, Yahoo). Zalecamy korzystanie z przeglądarki Chrome lub Edge. Przeglądarka Firefox w wersji 127+ obsługuje kopiowanie formatu HTML do schowka, w przeciwnym razie skopiuje podpis HTML tylko w formacie tekstowym.
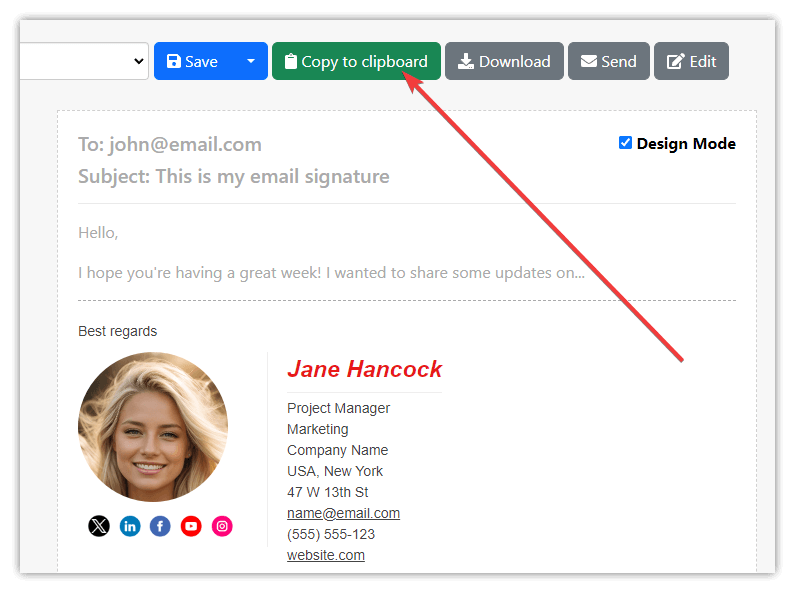
- Przetestuj swój podpis, tworząc nową wiadomość e-mail i wysyłając ją.
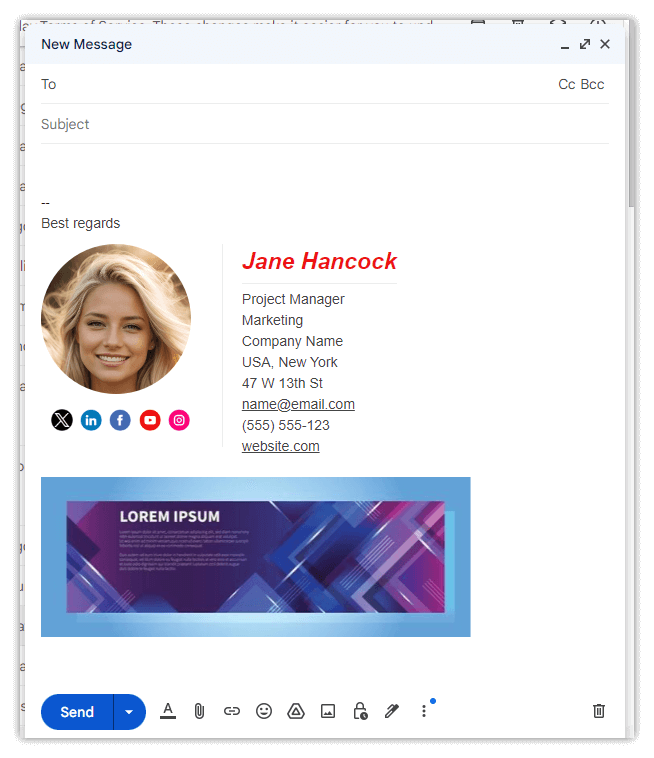 .
.
- Pamiętaj, że możesz dostosować swój podpis jeszcze bardziej w Visual Editor. Wystarczy kliknąć przycisk Edytuj (musisz być zalogowany).
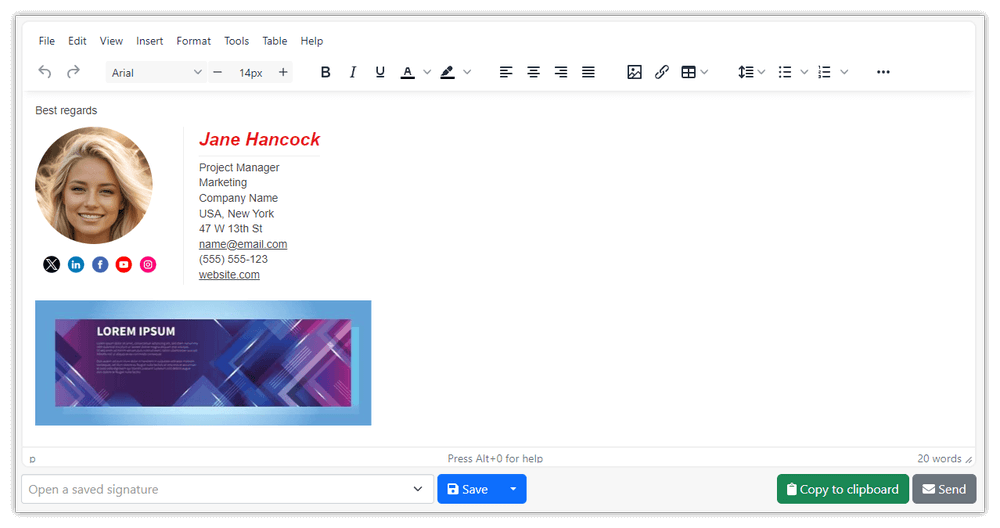
- To wszystko! Podpis HTML został pomyślnie utworzony. Zachęcamy również do wysłania nam opinii…
Możesz również zaprojektować swój podpis e-mail od podstaw, wprowadzając cały tekst ręcznie w Edytorze Wizualnym.
Zacznij od utworzenia podpisu w tabeli. Na przykład, jeśli chcesz utworzyć podpis ze zdjęciem po lewej stronie i wszystkimi innymi danymi kontaktowymi po prawej stronie, możesz zacząć od utworzenia tabeli z dwiema kolumnami i jednym wierszem.
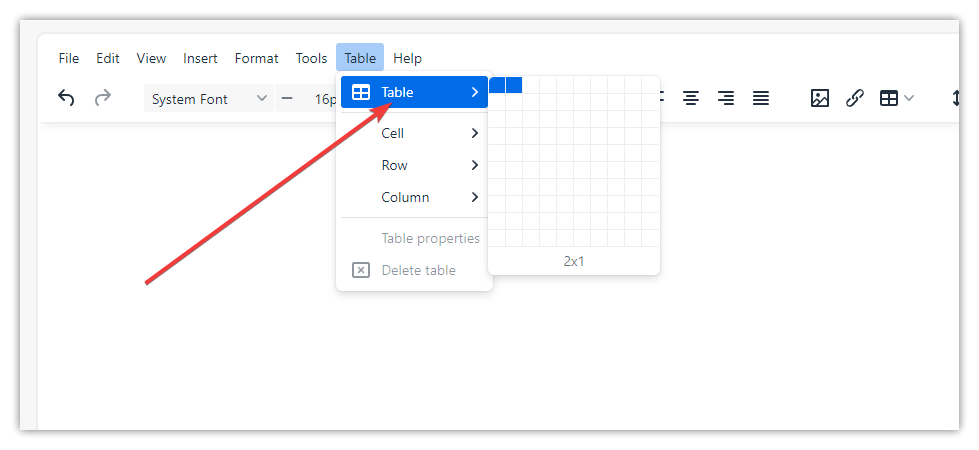
Przykładowy podpis ze zdjęciem:
Zalecamy usunięcie obramowania tabeli i ustawienie szerokości tabeli na powiedzmy 500px (pikseli). Wystarczy kliknąć komórkę w tabeli podpisu i kliknąć ikonę Właściwości tabeli:
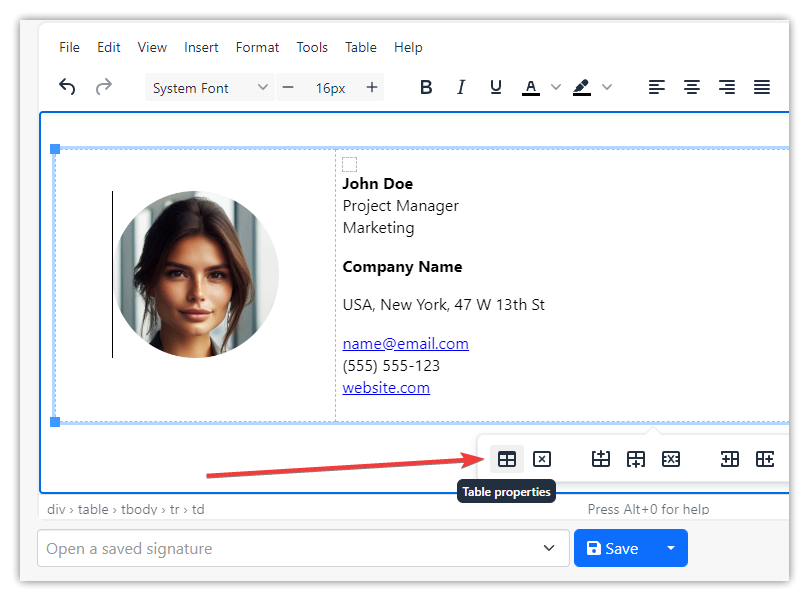
Wprowadź powiedzmy 500px w polu szerokości i 0 w polu szerokości obramowania i kliknij przycisk Zapisz:
Teraz możesz zapisać swój podpis online na naszej stronie internetowej, a następnie skopiować go do schowka i wkleić do klienta poczty e-mail: